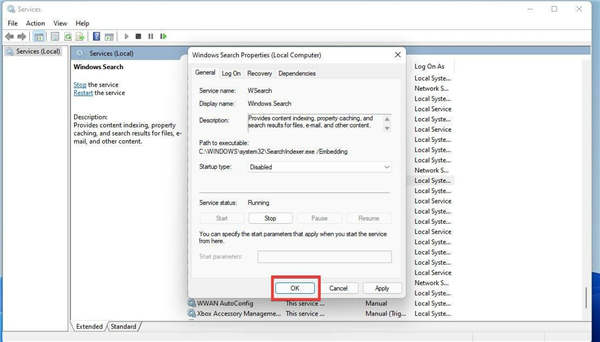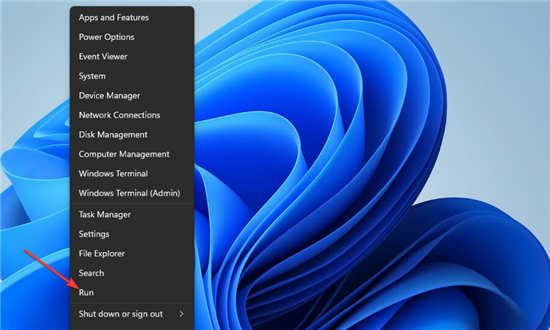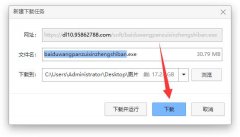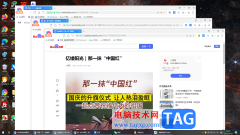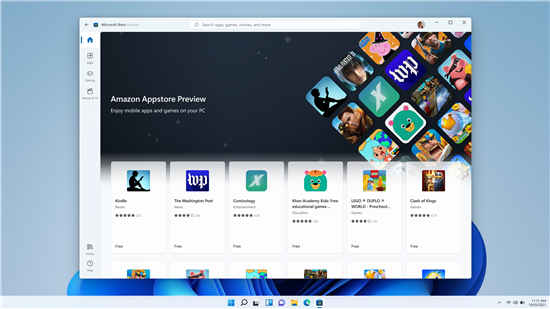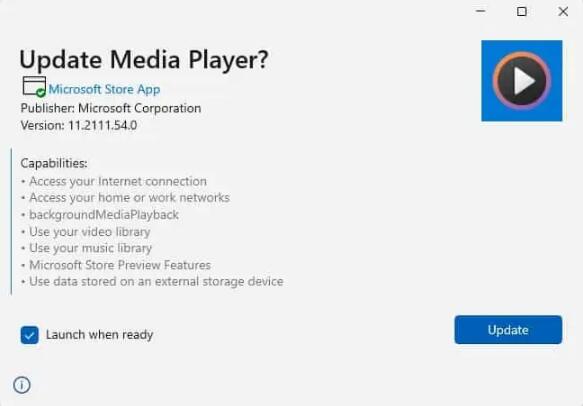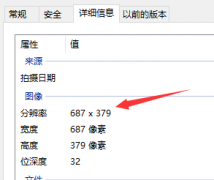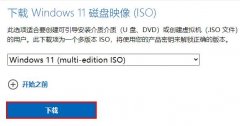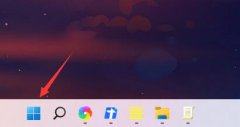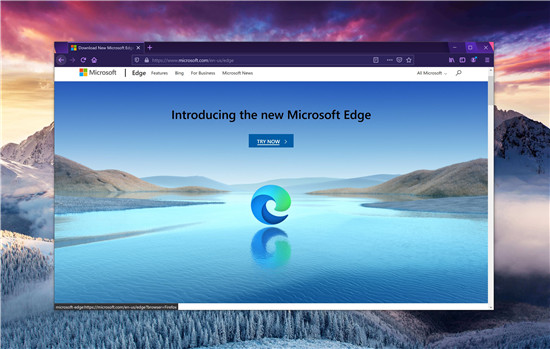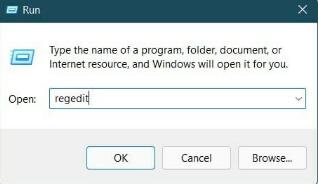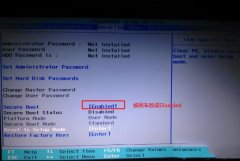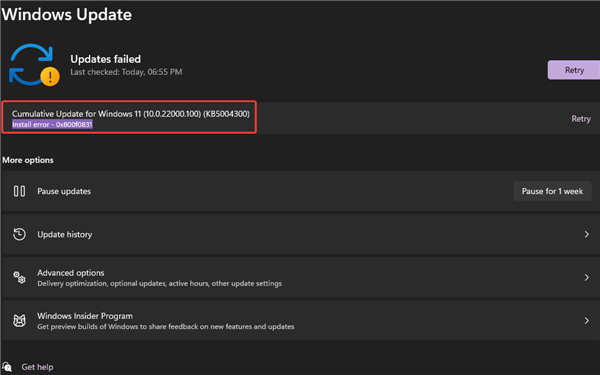很难想象没有搜索索引可以帮助您浏览 Windows 11 计算机的复杂性。操作系统由许多单独的部分组成,并且难以浏览。
了解更多有关您的计算机并了解它的功能并没有什么坏处。计算机知识是一项重要的技能,因此,学习如何在 Windows 11 上禁用搜索功能很有用。
此外,深入了解您的计算机及其工作原理对修复或排除故障大有帮助。
由于错误而关闭搜索索引的情况并不少见,了解如何解决这个问题很重要。或者,也许您只是想改变某些东西的外观。每当您在 Windows 11 上查找内容时,操作系统都会向您显示来自 Bing 的本地结果和搜索结果。
Bing 是一个不错的搜索引擎,但大多数人使用并喜欢 Google,因此获得 Bing 结果并不是很多人想要的。
如何在 Windows 11 上禁用搜索功能?
1. 单击放大镜图标打开搜索栏,然后输入命令提示符。
2. 当命令提示符出现时,单击以管理员身份运行。
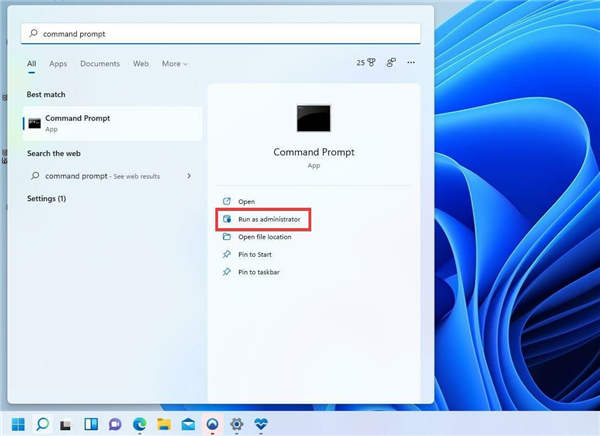
3. 输入这个命令:REG UPDATE HKLM\SYSTEM\CurrentControlSet\Services\WSearch\Start=3
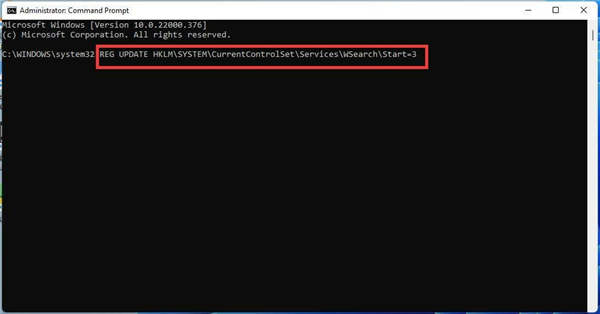
4. 完成后按键盘上的 Enter 键。
5. 然后输入net.exe stop "Windows Search"
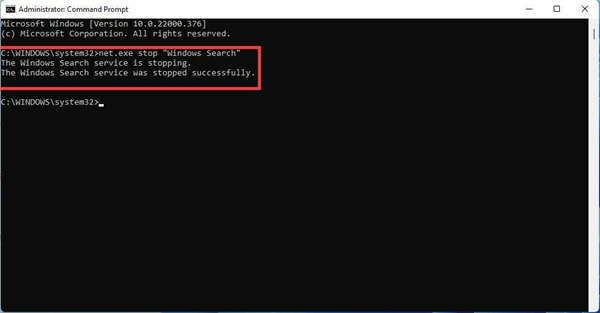
6. 击进入。
7. 现在暂时禁用 Windows 搜索。一旦您使用它,该功能将在重新启动计算机后重新激活。
1. 打开搜索栏并输入服务。
2. 单击您看到的第一个结果。
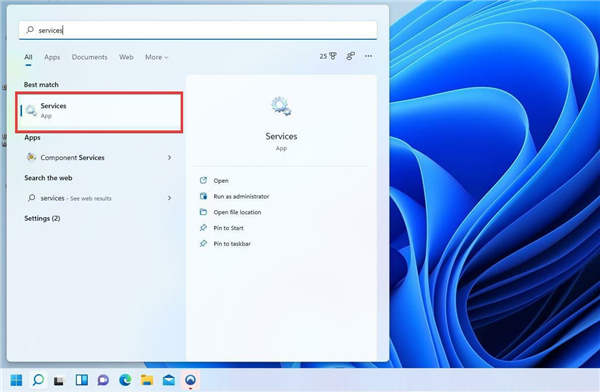
3. 在“服务”窗口中,找到Windows 搜索条目。
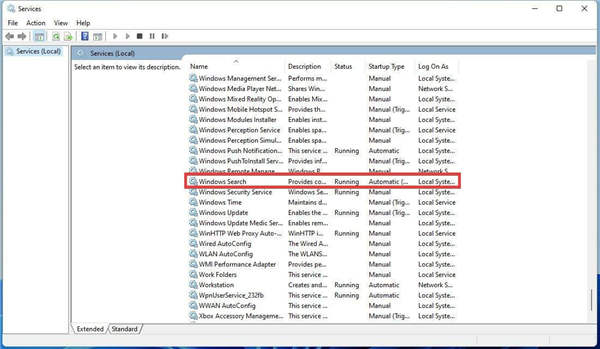
4. 右键单击该条目并选择属性。
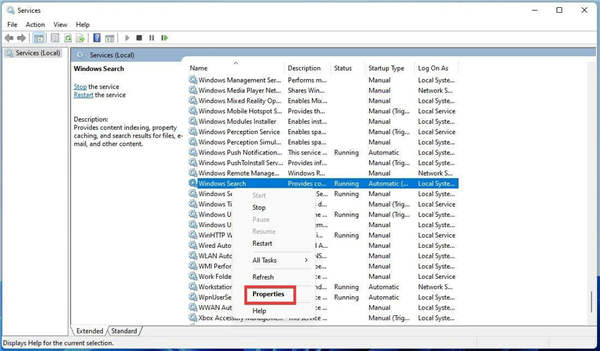
5. 在这个新窗口中单击停止。
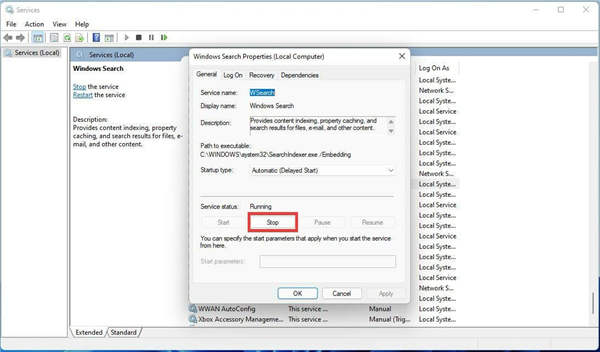
6. 单击启动类型旁边的下拉菜单,然后选择手动。
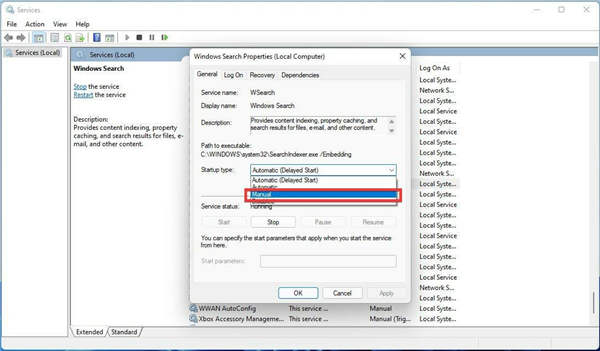
7. 单击确定以保存更改。
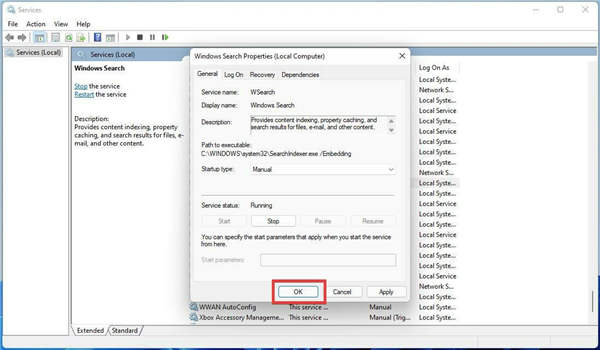
8. 要重新启用 Windows 服务,请再次右键单击该条目并选择“属性”。
9. 单击下拉菜单并选择Automatic (Delayed Start)。
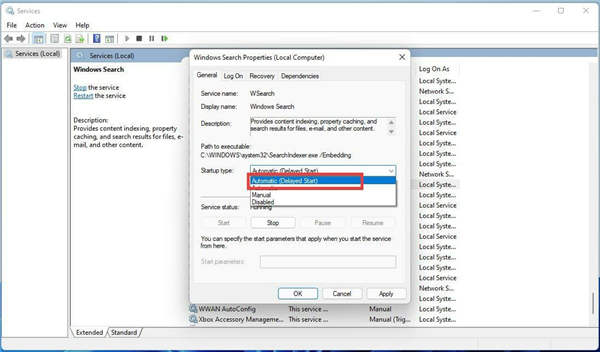
10. 单击开始以激活它。
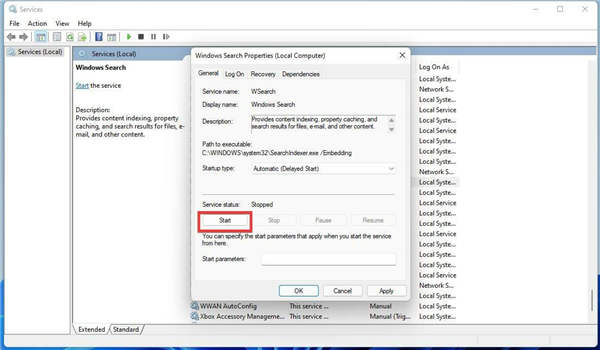
11. 然后确定保存您的更改。
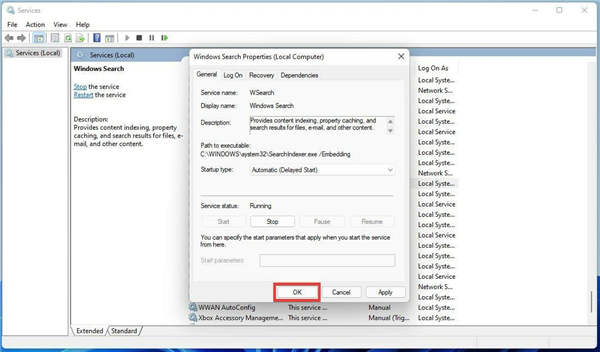
1. 打开搜索栏并输入Services。
2. 单击出现的第一个条目。
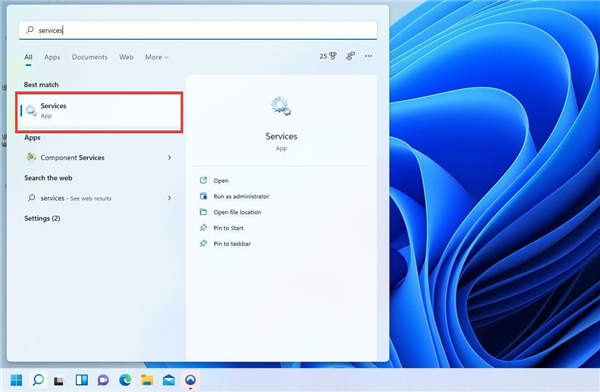
3. 找到Windows 搜索条目并右键单击它。
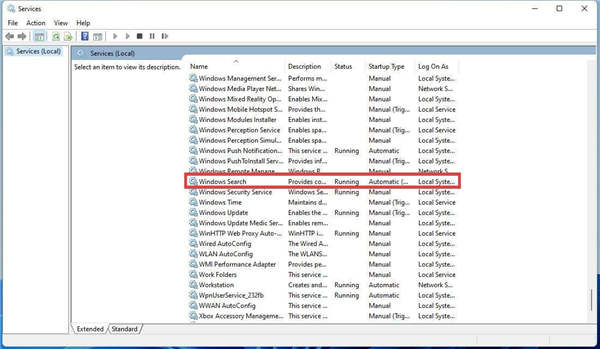
4. 右键单击 Windows 搜索并选择属性。
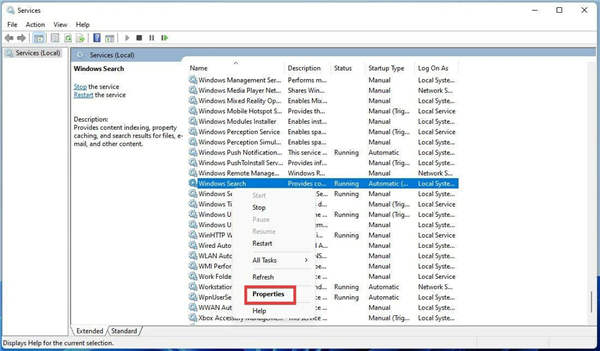
5. 单击停止。
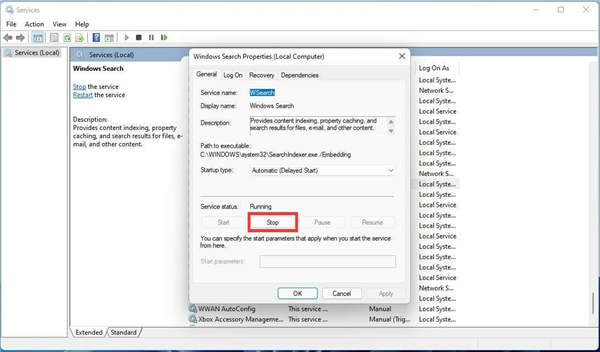
6. 单击下拉菜单并选择禁用。
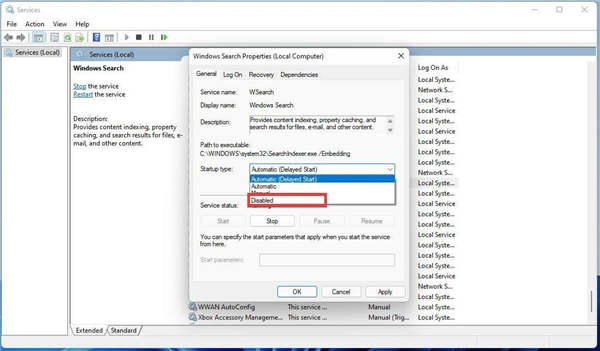
7. 单击“确定”保存更改。