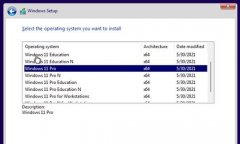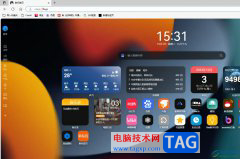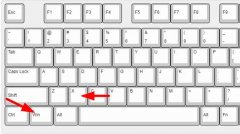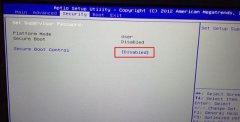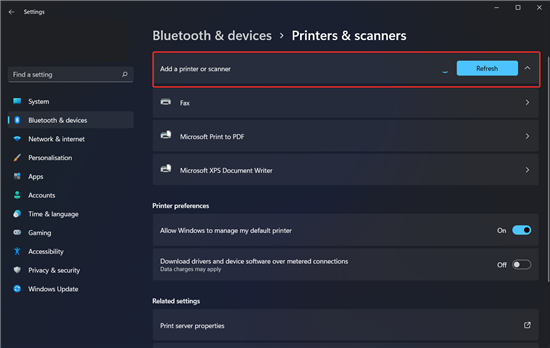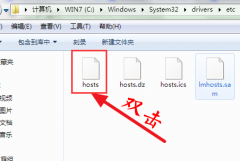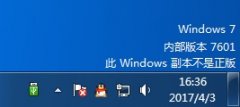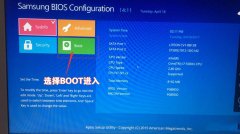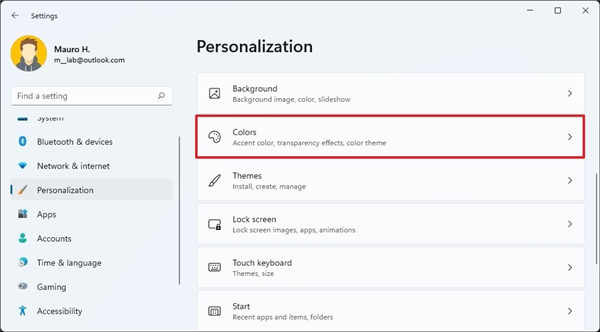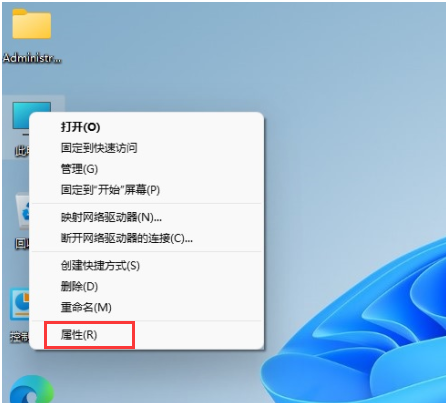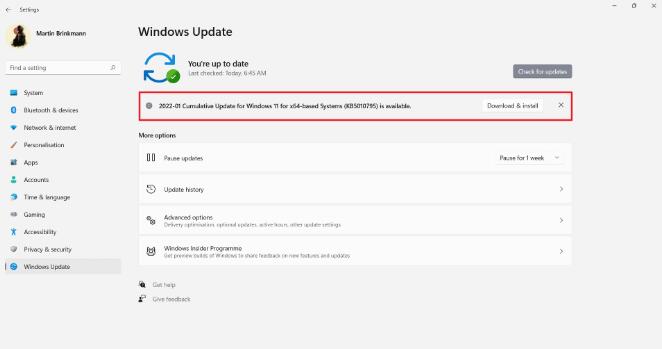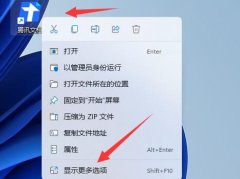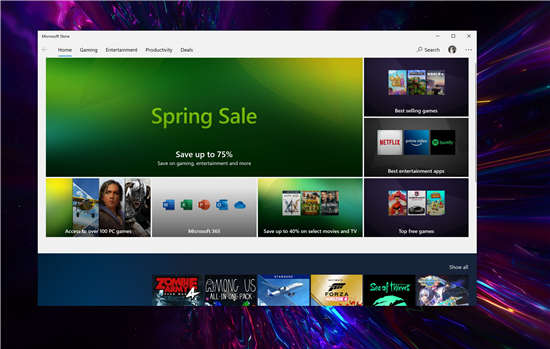如何将笔记本预装Windows11系统降级到win10
是的,可以使用全新安装将装有 Windows 11 的新 PC 降级到 Windows 10,方法如下。
如果您有一台预装了Windows 11的新笔记本电脑或台式电脑,您可以将其降级到 Windows 10。
Windows 11 现已推出,制造商正在运送他们的新版本设备。然而,尽管新的 Windows 引入了重新设计的界面并包含了许多新功能和改进,但它仍然不是每个人都想要的操作系统。
如果您还没有准备好升级,您可以降级到 Windows 10。这是可能的,因为 Windows 11 基于Windows 10,这意味着产品密钥可用于激活任一版本。您只需要执行一些额外的步骤。(如果您最近升级到 Windows 11,您可以使用这些说明回滚到 Windows 10。)

在本指南中,您将了解免费从 Windows 11 降级到 10 的简单步骤。
从 Windows 11 降级到 Windows 10
在继续之前,如果出现问题并且您需要回滚,请务必创建计算机的临时备份。还建议为 OneDrive 或其他云存储或外部驱动器创建文件备份,因为此过程将删除主驱动器上的所有内容。
要从 Windows 11 降级到 10,请使用以下步骤:
1. 打开Microsoft 支持网站。
2. 在“创建 Windows 10 安装媒体”部分下,单击立即下载工具按钮。
3. 将安装程序保存到设备。
4. 双击MediaCreationToolXXXX.exe文件以启动该工具。
5. 单击接受按钮。
6. 选择立即升级此 PC选项。
7. 再次单击 接受 按钮。
8. 单击更改要保留的内容选项。
9. 选择无选项。
10. 单击下一步按钮。
11. 单击安装按钮。
12. 在开箱即用体验 (OOBE)的第一页上选择您的区域设置。
13. 单击是按钮。
14. 选择您的键盘布局设置。
15. 单击是按钮。
16. 如果您不需要配置第二个布局,请单击“跳过”按钮。
17. 如果计算机使用以太网连接,它将自动连接到网络。如果您有无线连接,则需要手动设置连接(可能需要安全密钥)。
18. 在 Windows 10 Pro 上选择设置为个人使用选项。(“家庭”版没有这个选项。)
19. 单击下一步按钮。
20. 确认您的 Microsoft 帐户电子邮件、电话号码或 Skype 标识以创建帐户。
21. 单击下一步按钮。
22. 确认您的 Microsoft 帐户密码。
23. 单击下一步按钮。
24. 单击创建 PIN按钮。
25. 创建一个新的 PIN 密码。
26. 单击确定按钮。
27. 确认最适合您需求的隐私设置。
28. 单击 接受按钮。
29. (可选)在“自定义您的设备”页面上,选择您计划使用设备的一种或多种方式,以允许设置在此体验期间建议工具和服务自定义。
30. 单击接受按钮继续。(或单击“跳过”按钮跳过这部分设置。)
31. 单击“现在跳过”按钮跳过将手机链接到 PC。(您始终可以从“设置”应用程序中执行此操作。)
32. 单击下一步按钮以允许 OneDrive 自动将您的桌面、图片和文档文件夹备份到云中。(或单击“仅将文件保存到此 PC”选项跳过此步骤。)
33. 单击不,谢谢按钮以跳过 Microsoft 365 设置。
34. 单击“现在不”按钮以禁用 Cortana。
完成这些步骤后,安装程序将继续降级到 Windows 10。