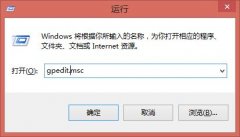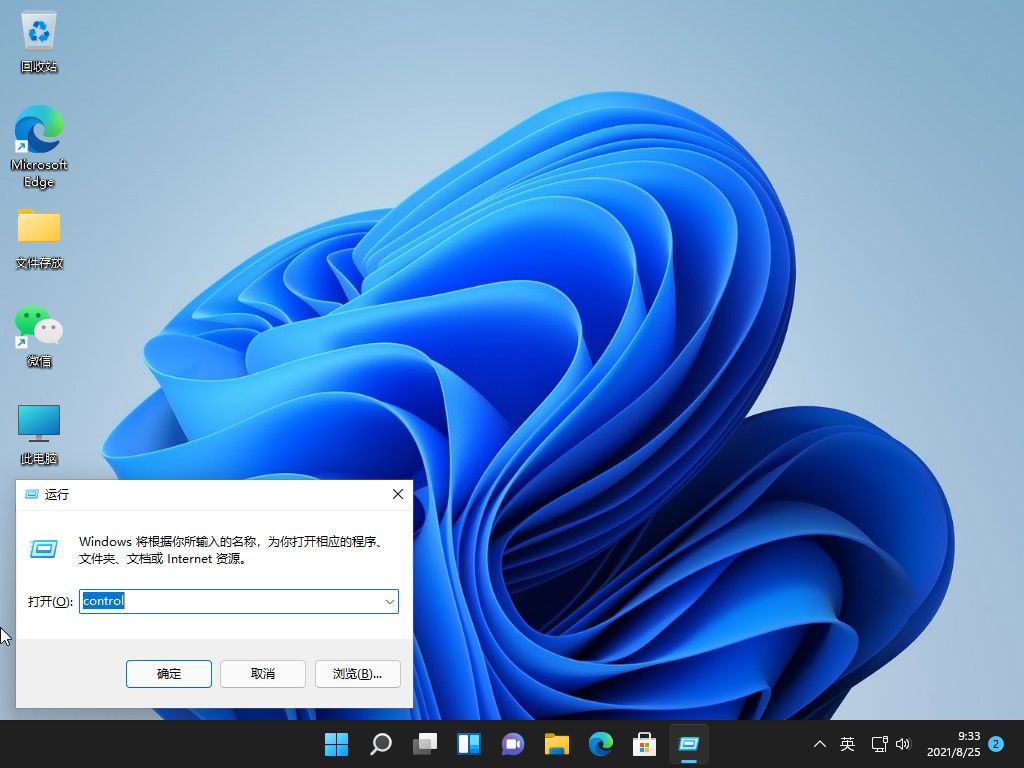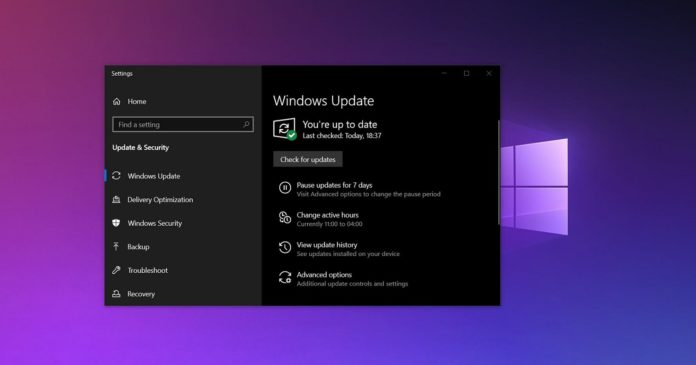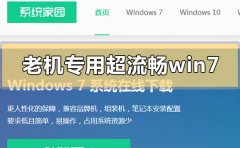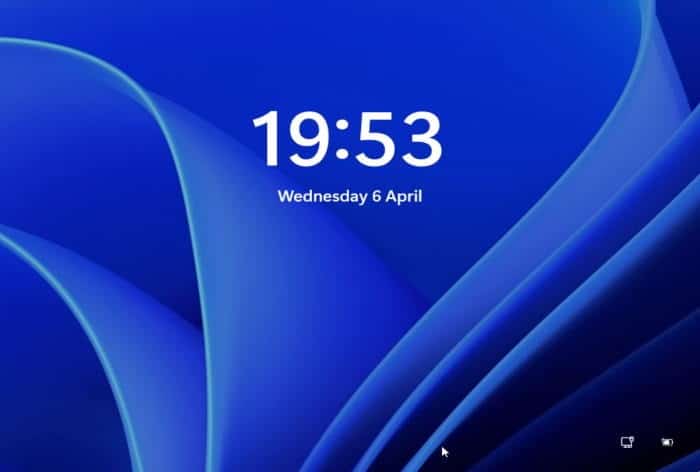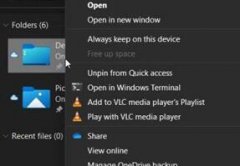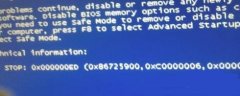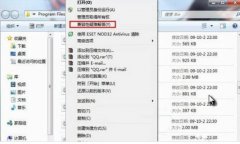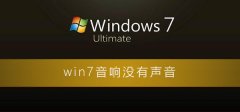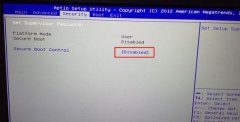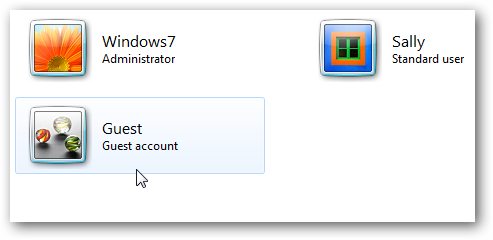通过设置在Windows11上格式化硬盘
在Windows11上,根据HDD或SSD是否已经有分区,格式化步骤会略有不同。

➡使用现有分区格式化驱动器
要在Windows11上使用现有分区格式化内部或外部驱动器,请使用以下步骤:
1.打开设置。
2.点击系统。
3.点击右侧的存储页面。
4.单击高级存储设置。
5.单击磁盘和卷设置。
6.选择硬盘。
7.单击属性按钮。
8.单击格式按钮。
9.确认驱动器的标签。
10.使用“文件系统”设置并选择NTFS选项。
快速说明:您也可以使用FAT32文件系统,但如果您将专门在Windows上使用该驱动器,建议使用NTFS。
11.(可选)如果您想在存储文件时节省空间,请选中启用文件和文件夹压缩选项。快速说明:除非您将存储将从压缩中受益的文件,否则您不需要启用此功能。
12.单击格式选项。
完成这些步骤后,Windows11将格式化驱动器并通过文件资源管理器使其可用。
➡用分区格式化驱动器
要格式化没有分区的新驱动器,请使用以下步骤:
1.打开设置。
2.点击系统。
3.点击右侧的存储页面。
4.单击高级存储设置。
5.单击磁盘和卷设置。
6.选择硬盘。
7.选择“未分配”空间,然后单击创建卷按钮。
8.在“标签”设置中,确认驱动器的标签。
9.在“驱动器号”设置中,选择要在文件资源管理器上使用的驱动器号。
10.在“文件系统”设置中,选择NTFS选项。
11.(可选)在“大小”设置中,指定分配驱动器的存储量。
12.(可选)单击高级。
13.选中执行快速格式化选项。如果不选择此选项,操作可能需要很长时间。
14.(可选)如果您想在存储文件时节省空间,请选中启用文件和文件夹压缩选项。
15.单击格式选项。
完成这些步骤后,将使用指定的设置创建和格式化一个新分区。