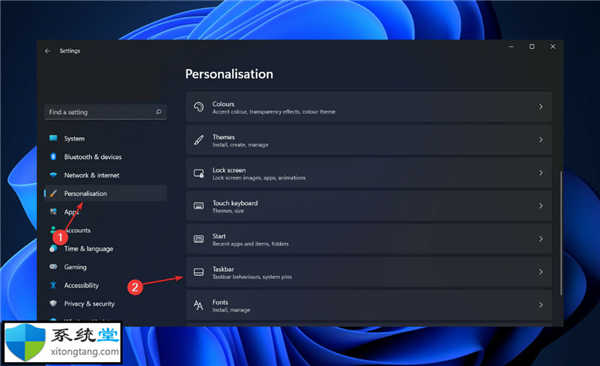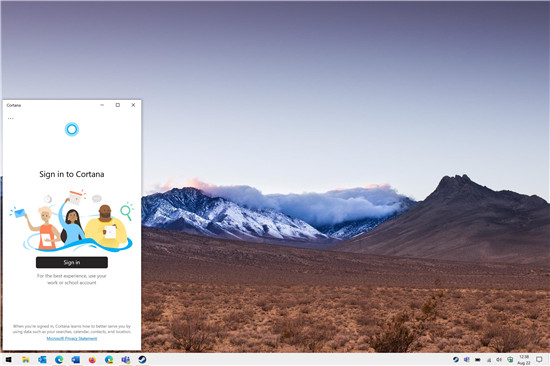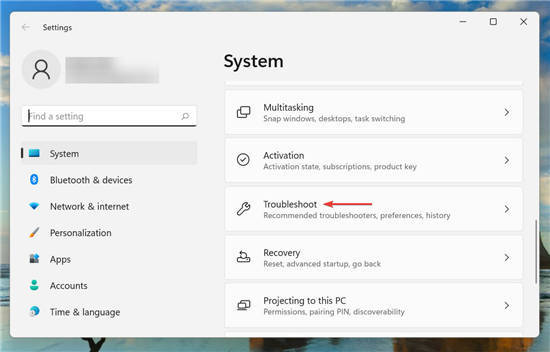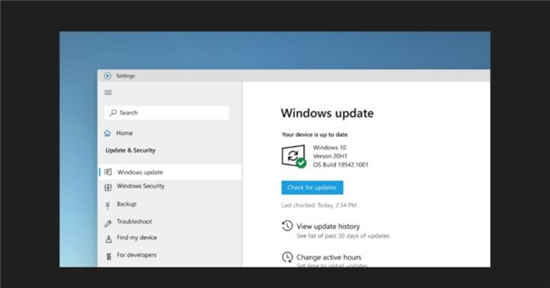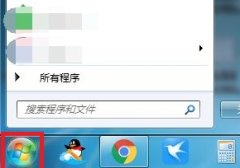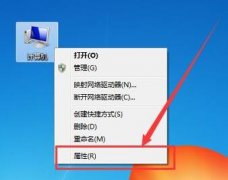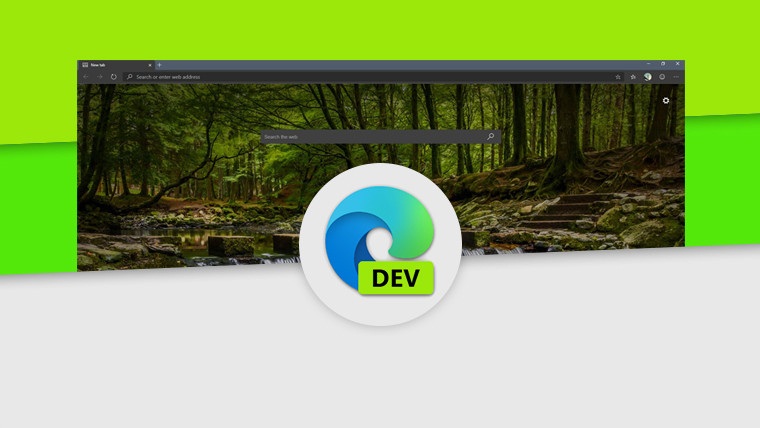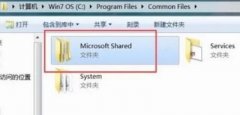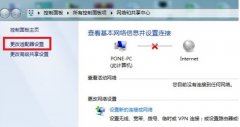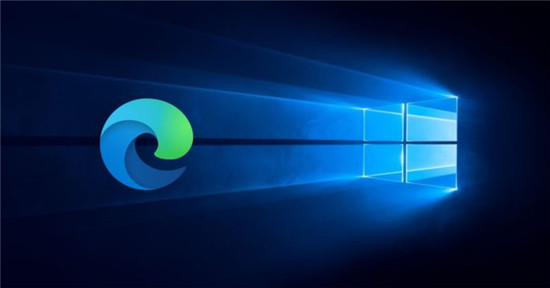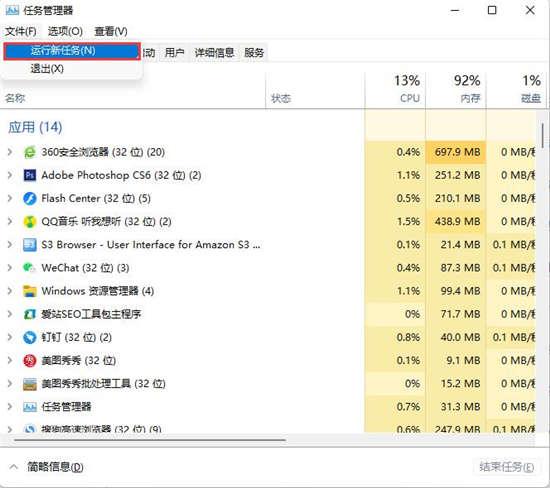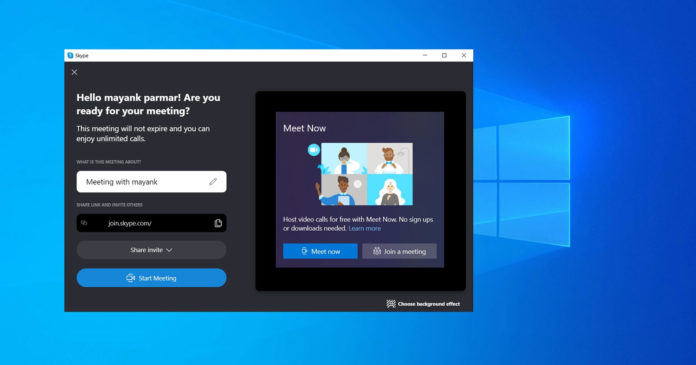几乎在 Windows 11 发布后不久,很明显,大量早期采用者对该新操作系统引入的任务栏功能中的组合按钮不满意。自然,用户希望将其重置为 Windows 10 样式。
以及任务栏被锁定的事实,幸运的是,社区的一些成员已经找到了一种方法,通过对系统进行一系列调整来恢复原始外观和行为。
如果您不喜欢不可自定义的任务栏,则可以将您的操作系统暴露给一系列更改,这些更改将使 Windows 11 任务栏取消组合和解锁。
或者,我们将向您展示如何将其设置重置为默认值,如果这是您正在寻找的,在我们看到操作系统中发生了哪些其他更改之后。
如何在 Windows 11 中重置任务栏设置?
一.将任务栏重置为Windows 10风格
1. 按Windows+R键打开运行框并在regedit中键入或粘贴,然后点击Enter。
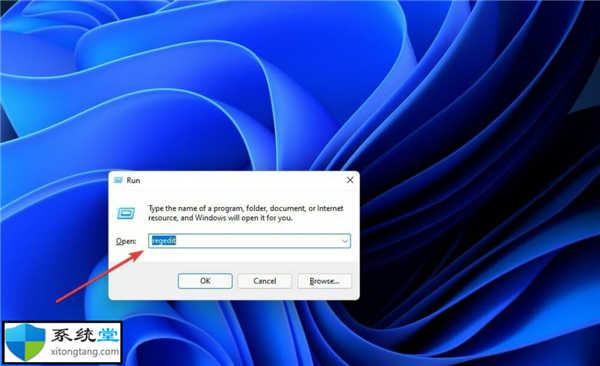
2. 接下来,通过复制粘贴到顶部的文本栏中导航到以下位置:Computer\HKEY_LOCAL_MACHINE\SOFTWARE\Microsoft\Windows\CurrentVersion\Shell\Update\Packages
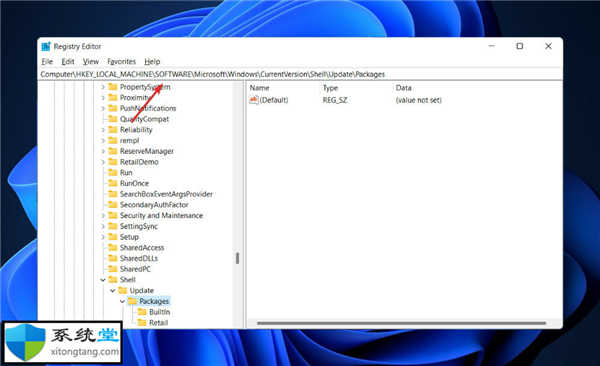
3. 在右侧面板中,右键单击任意位置,然后选择新建并选择DWORD 值(32 位)或 64 位选项(对于 64 位系统)。将其命名为UndockingDisabled,然后双击它并将值数据设置为1。
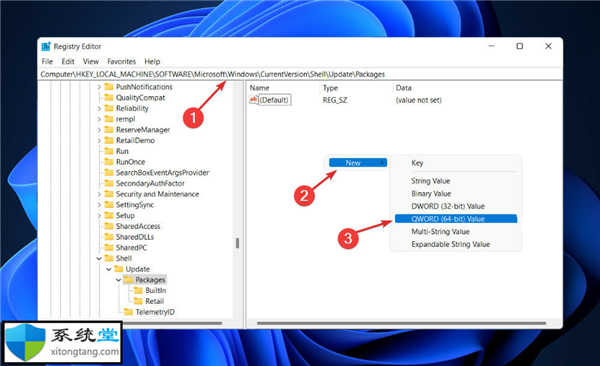
4. 现在重新启动您的计算机。重新启动后,您将在 Windows 11 中恢复经典任务栏。请注意,经典任务栏可能需要几秒钟才能加载并显示所有图标和按钮。
5. 您会注意到任务栏左侧出现一些损坏或无法正常工作的图标,例如 Cortana、搜索和任务视图。您可以通过进入Settings删除这些额外的图标,然后单击Personalization,然后单击Taskbar,然后取消选择它们。
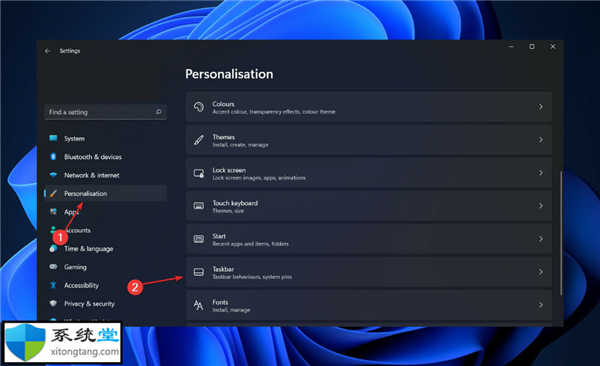
二.将设置重置为默认值
1. 在记事本文件中键入或复制并粘贴以下文本并将其保存为BAT文件:
REG DELETE HKCU\Software\Microsoft\Windows\CurrentVersion\Explorer\Streams\Desktop /F taskkill /f /im explorer.exe taskkill /f /im shellexperiencehost.exe del %localappdata%\Packages\Microsoft.Windows.ShellExperienceHost_cw5n1h2txyewy\TempState* /qstart explorer.exe
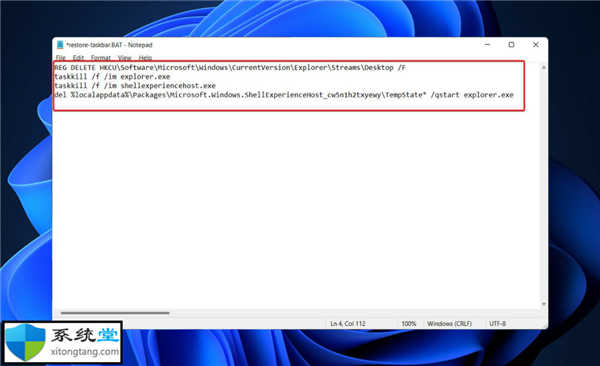
2. 保存文件后,双击它运行程序。它会自动将任务栏的设置重置为默认值。
3. 从这里,如果您通过按按钮 +转到“设置”窗口,则可以自定义任务栏,然后从左侧面板按照个性化,然后从右侧的任务栏。