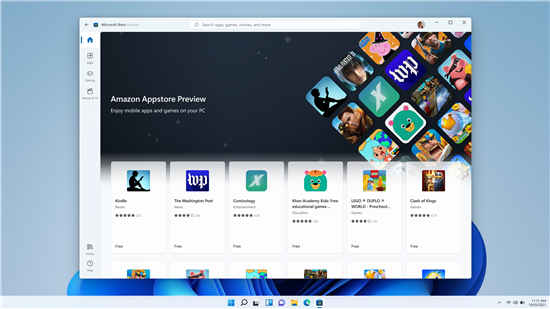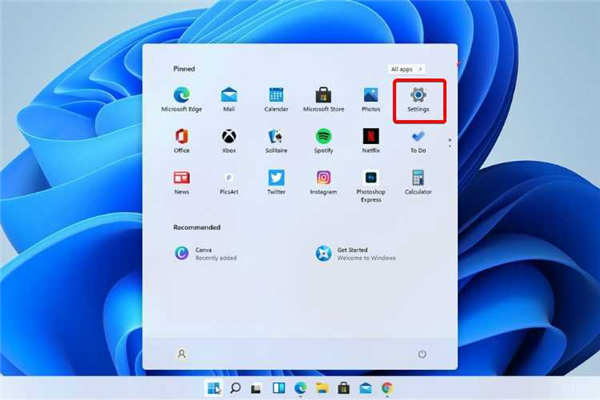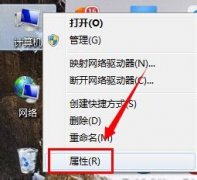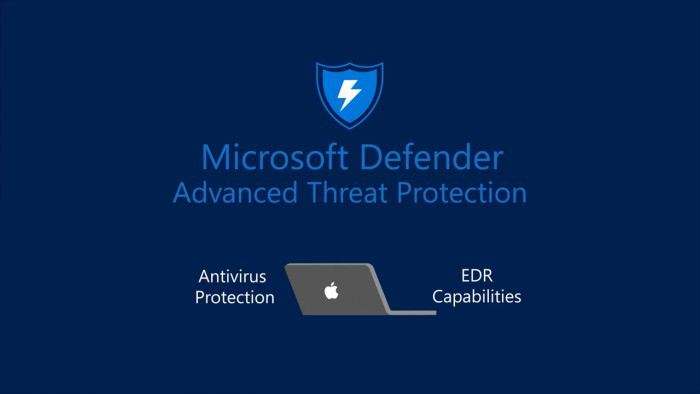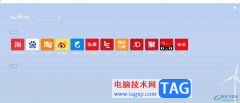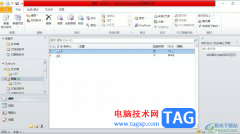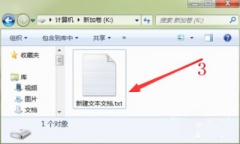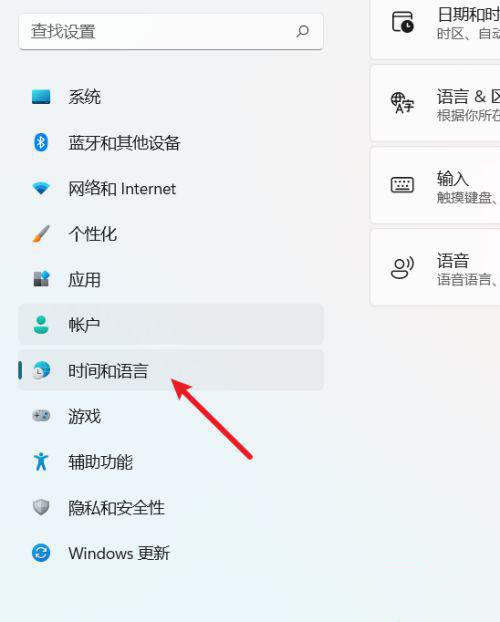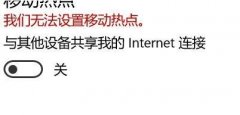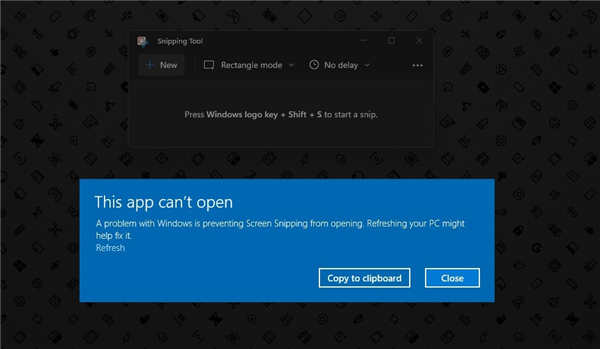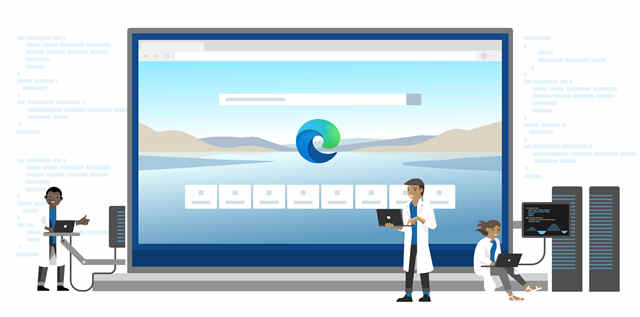FIX:Zoom无法在Windows11中检测到麦克风问题
缩放已成为近来的必需品。无论是学生还是工人阶级的专业人士,出于某种原因,我们都在进行视频会议。但是,如果Zoom无法在Windows11中检测到麦克风,你会怎么做?
现在,我们中的许多人可能都遇到过类似的情况,麦克风似乎无法正常工作,但只是将其取消静音就可以了。现在总是如此。可能还有其他几个问题可能导致同样的问题。
因此,事不宜迟,让我们讨论一下Zoom无法在Windows11中检测到麦克风的根本原因和最有效的解决方法。
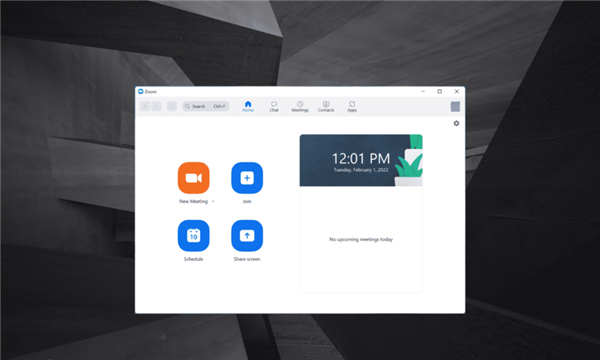
➡为什么Zoom无法检测到麦克风?
如果我们开始列出导致此问题的可能原因,那将是一个永无止境的清单。但是在研究过程中通过几个论坛后,我们能够确定最常见的问题,并将它们列在下面:
•错误配置的设置
•连接不当
•麦克风选择不正确
•运行过时版本的Zoom或麦克风驱动程序
尽管最好的部分是这些问题中的大多数都可以在几分钟内被检测到并消除,因此您不会错过任何重要的Zoom呼叫。如果Zoom无法在Windows11中检测到麦克风,现在让我们向您介绍修复方法。
1.检查连接
如果您使用的是外部麦克风,无论是有线的还是无线的,您必须首先检查连接。在大多数情况下,Zoom背后的不正确连接未能在Windows11中检测到麦克风。
如果是有线麦克风,请将其取下,清洁端口和插孔/USB,然后重新牢固插入。对于通过蓝牙连接的无线设备,忘记然后重新配对。如果问题出在蓝牙本身,请执行本指南中列出的修复程序。
此外,请查看我们的指南,该指南列出了Windows11中耳机问题的最佳修复方法。对连接进行必要的修改后,检查Zoom现在是否能够在Windows11中检测到麦克风。
2.确保使用音频加入
3.验证Zoom是否可以使用麦克风
如果没有所需的权限,您肯定会遇到任何应用程序的问题,Zoom也是如此。提供相关权限后,检查错误是否已修复。
4.检查是否选择了正确的麦克风
5.增加Windows11的音量和缩放设置
如果您之前将音量设置得太低或可能配置错误,则增加麦克风输入应该可以解决问题。如果您注意到移动滑块有任何改进,请将其完全向右拖动以获得最大输入。
尽管在这种情况下,Zoom实际上并没有在Windows11中检测到麦克风失败,但由于其他人听不到您的声音,因此看起来如此。但是,如果是这样的话,这些步骤应该会有所帮助。
6.更新缩放
7.更新麦克风驱动
驱动程序是帮助在设备和操作系统之间中继命令的关键软件。如果由于某种原因这些已过时或损坏,您可能会遇到设备问题,在这种情况下是麦克风。
因此,如果Zoom未能在Windows11中检测到麦克风,更新其驱动程序可能会有所帮助。上面列出的设备管理器方法只扫描已经下载的版本,所以如果你之前没有得到一个,更新的机会是暗淡的。
在这种情况下,您可以在WindowsUpdate中搜索最新的驱动程序版本或从制造商的网站手动下载安装程序。
许多用户发现更新驱动程序的整个过程非常麻烦,因为您必须单独更新每个驱动程序。我们建议使用DriverFix,这是一个专用工具,它会自动扫描最新版本,并使所有已安装的驱动程序保持最新。
8.重新安装缩放
如果以上方法都没有解决Windows11中Zoom无法检测到麦克风的问题,则很可能是应用程序本身的问题。在这种情况下,卸载该应用程序然后重新安装它会启动并运行。
➡如果Zoom无法在Windows11中检测到摄像头/网络摄像头,我该怎么办?
既然您知道如何解决Zoom中的麦克风问题,那么用户遇到的另一个常见问题是相机问题。许多人报告说,Zoom在Windows11中没有检测到摄像头。
如果是这种情况,请查看我们的专用指南,该指南列出了在Windows11中使用Zoom解决相机问题的最佳方法。完成此处列出的方法后,您的相机和麦克风现在都应该可以正常工作了。
这些是修复Zoom无法在Windows11中检测到麦克风的最有效方法。Zoom在这些在家工作的日子里是如此重要的应用程序,因此快速解决问题变得更加重要。