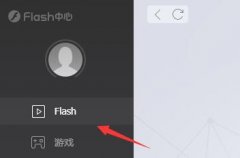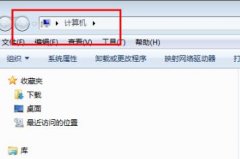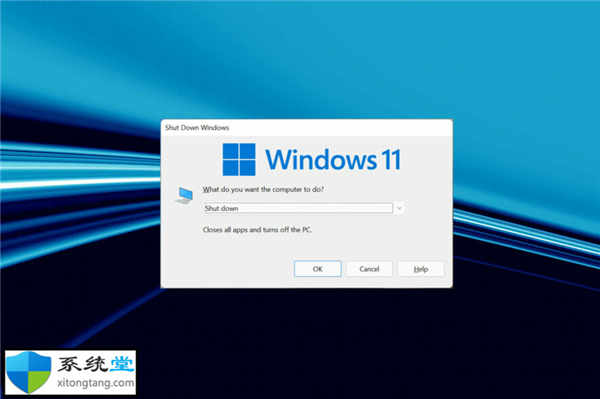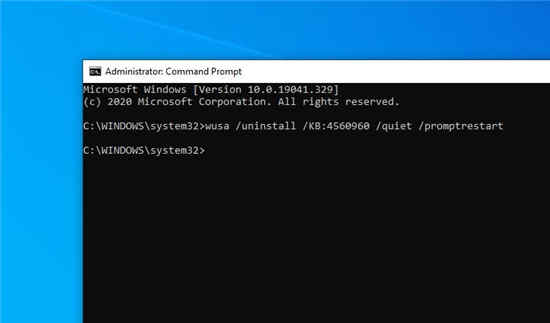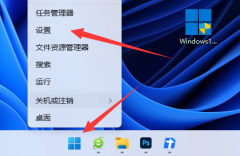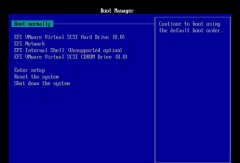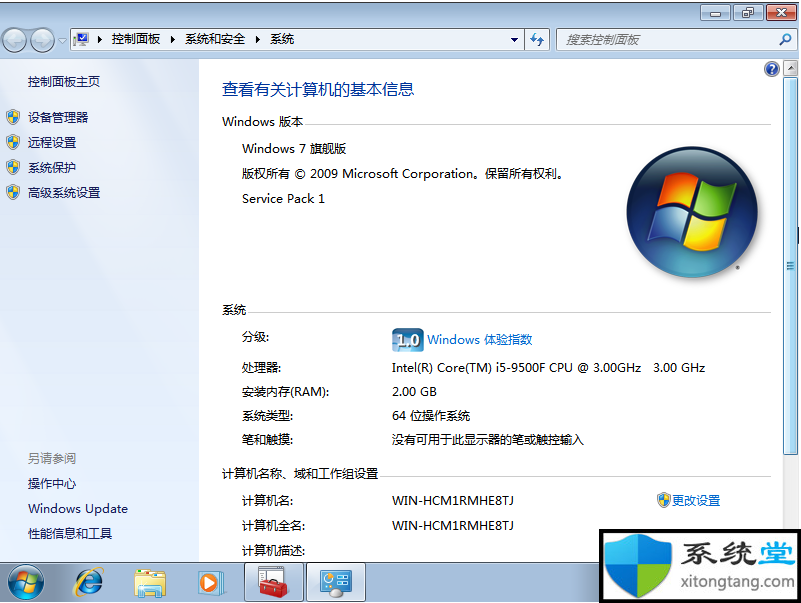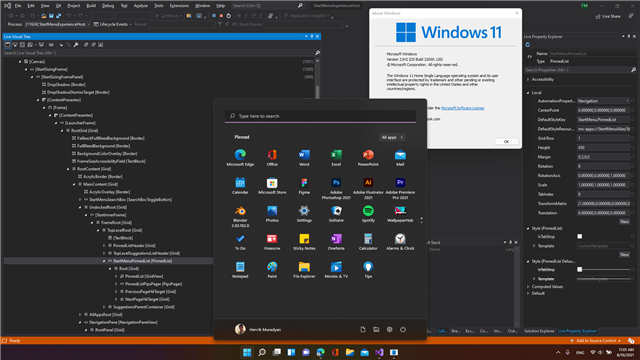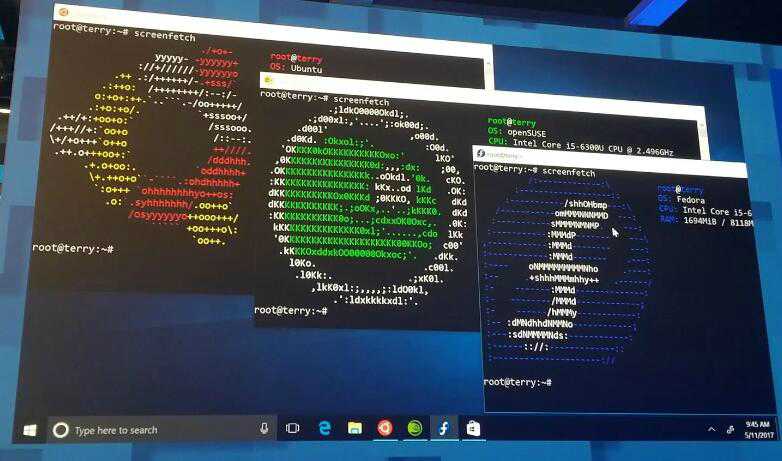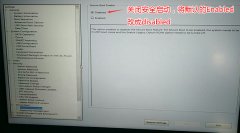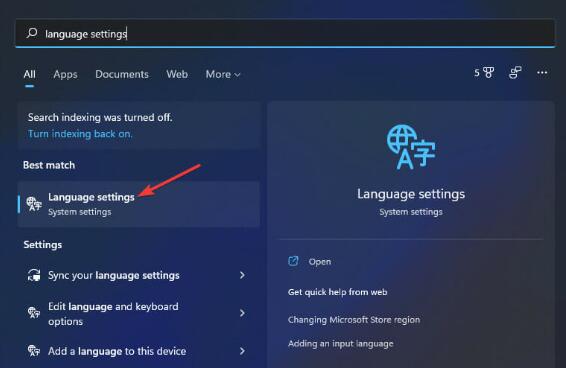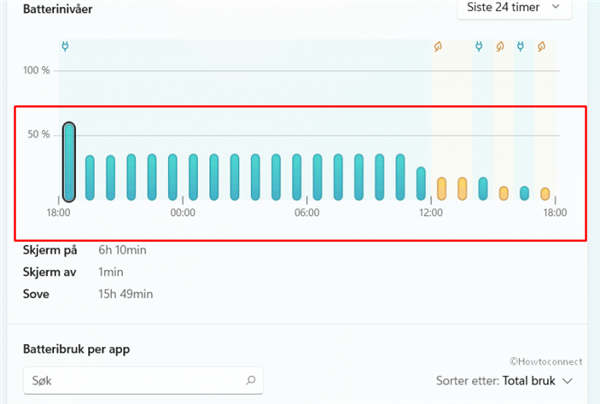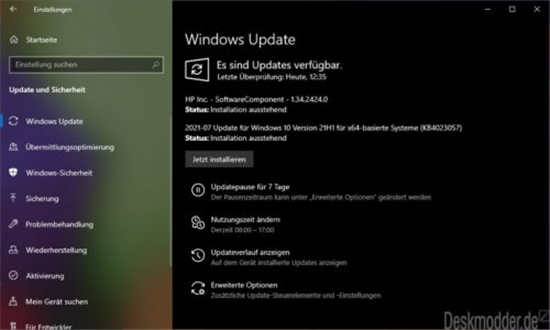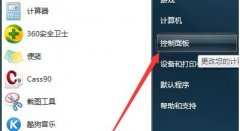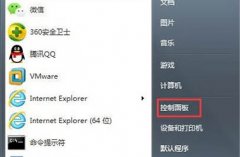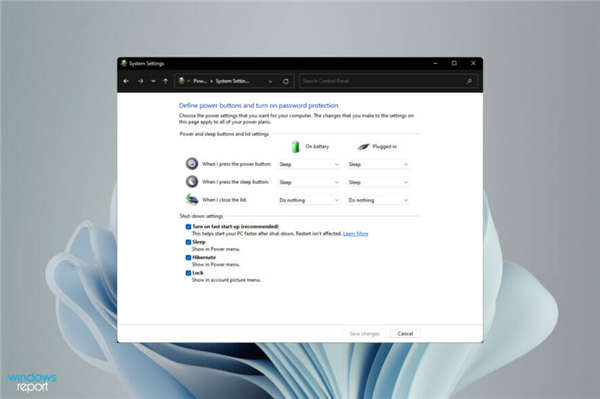Win11系统管理搜索索引技巧介绍
在Win11操作系统中有非常多的搜索方式与Windows10相比,Windows11上的搜索并没有太大变化!
除了可能导致搜索时返回错误文件的质量问题外,遇到与性能相关的问题也很常见。默认情况下,搜索索引处于启用状态,并且搜索索引器会定期运行以索引新文件或更改的文件。
搜索索引会扫描Windows为索引设置的所有文件夹。它记录所有新文件、更改的文件和删除的文件,并相应地更新索引。索引用于根据名称、内容和其他参数返回文件。
要在 Windows 11 上管理搜索索引,请使用以下步骤:

单击“开始”按钮或按Windows 键以启动“开始”菜单并单击“设置”。或者,您可以使用键盘快捷键 Window 键 + I直接启动设置。
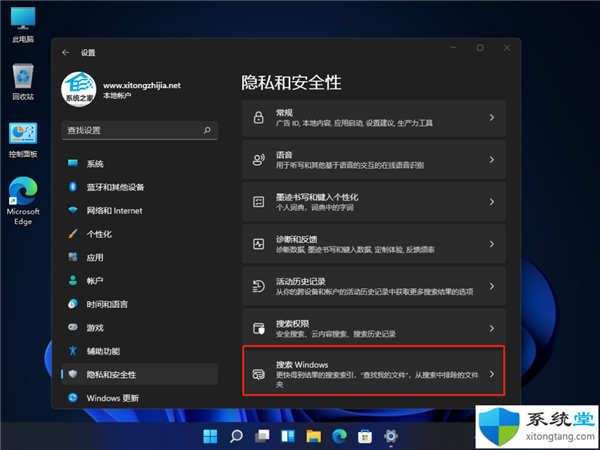
当设置打开时,单击左侧列表中的隐私和安全。向下滚动右侧的列表,然后单击Windows 权限 部分下的搜索 Windows 。
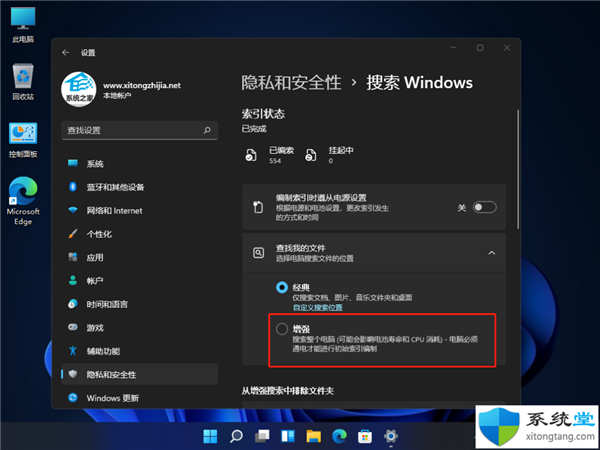
接下来,展开右侧的“查找我的文件”部分,然后选择“经典”或“增强 ”选项。
注意: “经典”选项默认开启,并且仅索引您的文档、图片、音乐文件夹和桌面。增强选项将索引您 PC 上的所有内容并使用更多电池电量。此外,PC 需要在初始增强索引过程中插入。
禁用内容搜索索引您可能希望删除驱动器和支持的文件位置的文件上下文索引。
要禁用特定驱动器的搜索索引,请使用以下步骤:
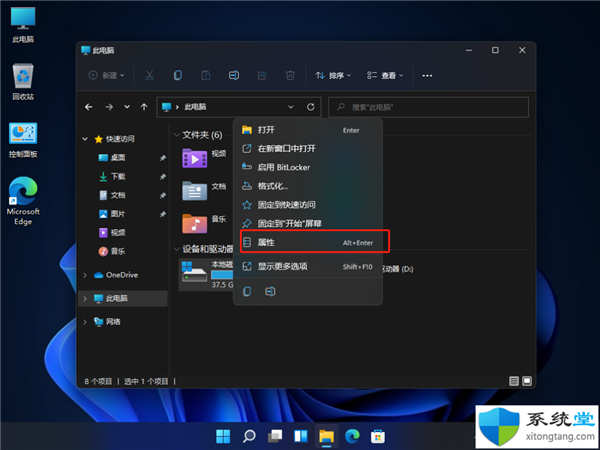
从任务栏启动文件资源管理器,然后右键单击要禁用索引的驱动器。
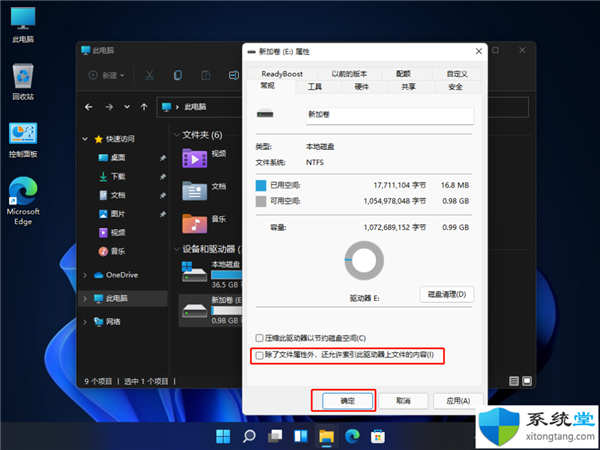
单击菜单中的属性并取消选中允许此驱动器上的文件除了文件属性之外还有内容索引框,然后单击确定。
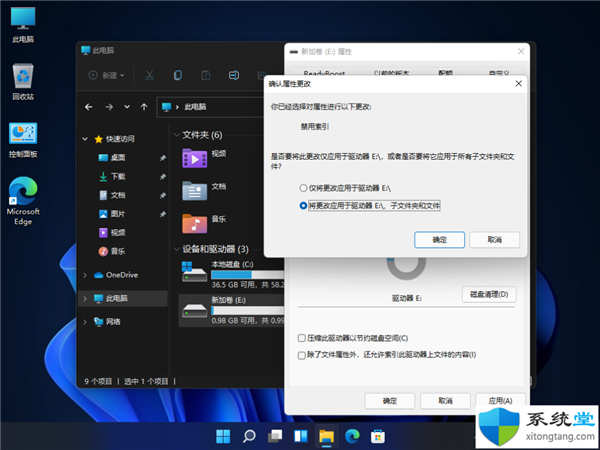
将出现一个确认属性更改对话框。选择仅将更改应用于驱动器或驱动器及其所有内容,然后单击确定。
您选择的驱动器将不再为其内容编制索引。然而,重要的是要注意这个过程可能需要一段时间——尤其是在具有大量数据的大型驱动器上。
完全禁用搜索索引您还可以完全禁用搜索索引。许多用户发誓要让他们的系统更快、更可靠,即使在 SSD 上也是如此。例如,有些人使用不同的搜索应用程序,例如VoidTools 中的 Everything 应用程序,而不是 Windows Search。
要完全禁用搜索索引,请使用以下步骤:
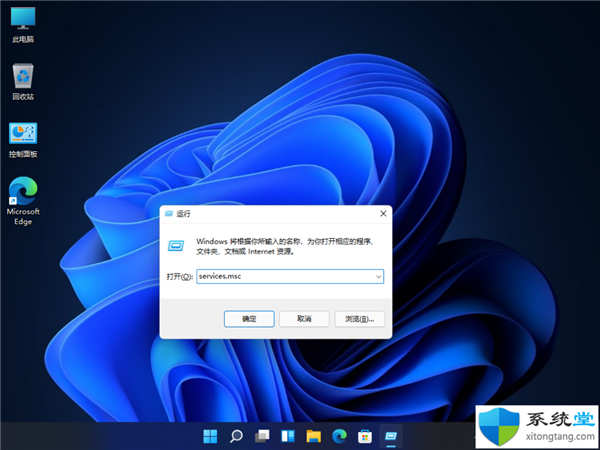
按键盘上的Windows 键 + R以启动“运行” 对话框。当它出现时,输入services.msc并单击OK或按 Enter。
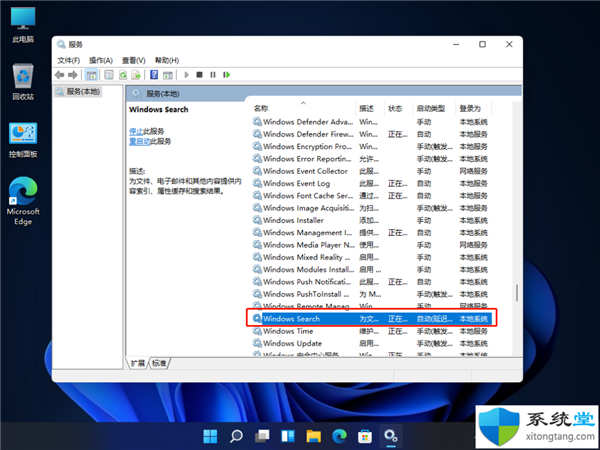
当服务窗口出现时,按名称对它们进行排序,然后双击Windows Search。
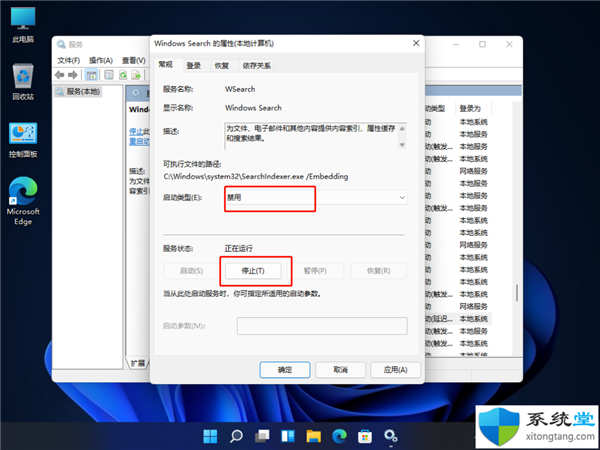
当出现Windows Search(本地计算机)属性屏幕时,将启动类型设置为禁用,单击服务状态下的停止按钮,然后单击确定。
搜索索引现已禁用,并且在您下次重新启动 Windows 11后该服务将不会启动。
Windows 搜索如果您尚未使用 Windows 11 并且遇到搜索问题,请查看在Windows 10 上修复搜索索引的方法。您可能还想阅读有关在 Windows 10 上启用增强搜索的信息。
Windows 11 具有更新的用户界面,并包括几种不同的搜索项目的方法。但是,您会在搜索时从 Bing 获得网络结果,这在尝试查找特定文件时可能会很烦人。好消息是您可以在 Windows 11 上禁用网络搜索结果。
它没有像 Windows 10 那样在左角有一个巨大的搜索框,但它确实在“开始”按钮旁边有一个搜索图标。如果您觉得太多,您可以隐藏任务栏上的搜索图标。