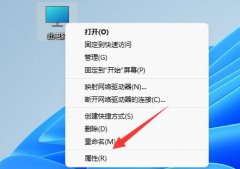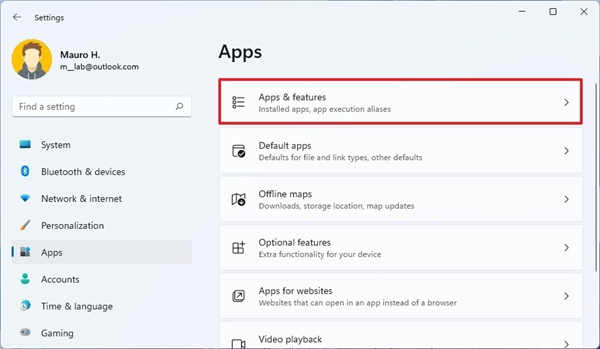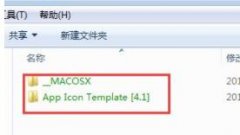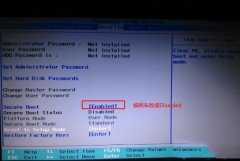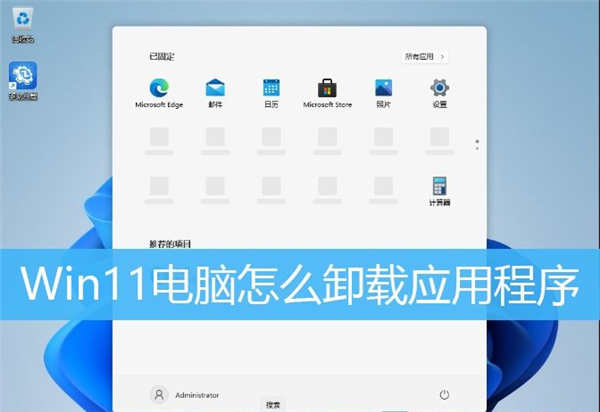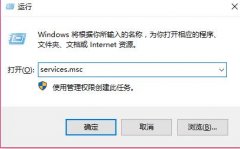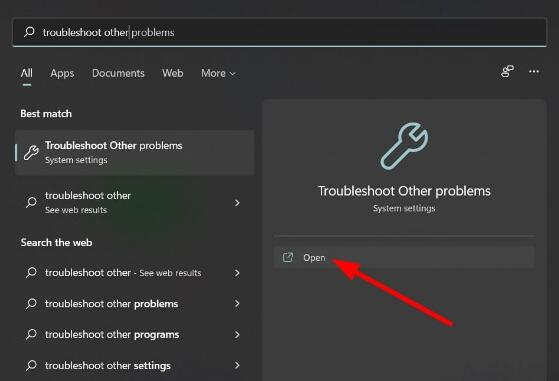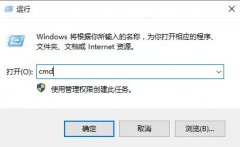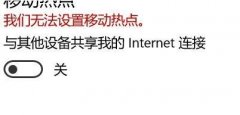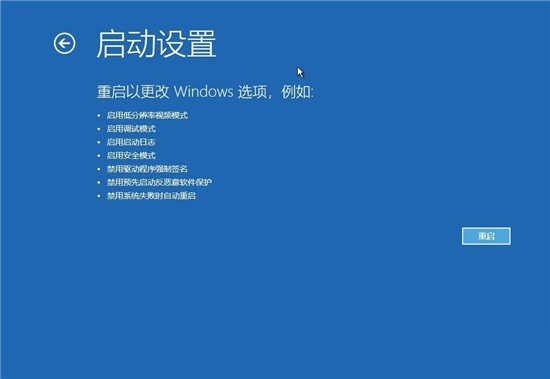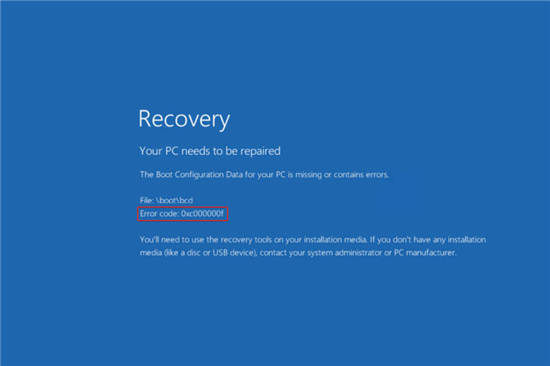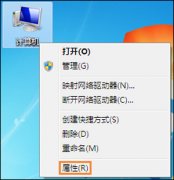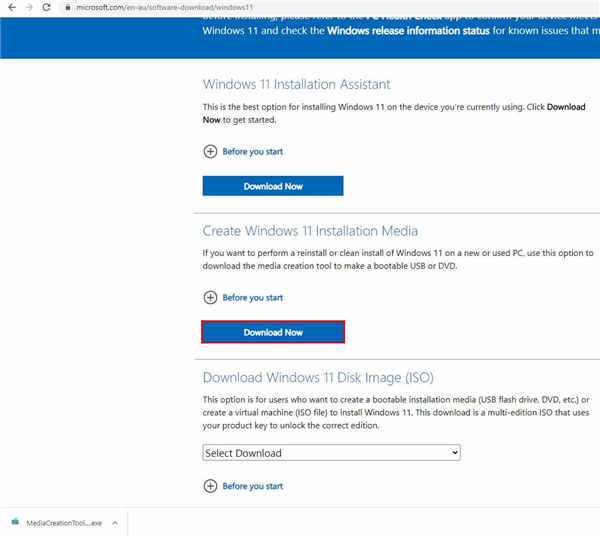即使选项在Windows11上显示为灰色,如何删除PIN
如果您更愿意使用密码登录,请使用本指南删除win11上的 PIN。
Windows 11要求您创建一个 PIN 来访问您的帐户,因为它更容易记住并提供更好的安全性,因为它仅与本地相关。但是,如果您想使用传统密码,可以删除窗口你好来自您帐户的 PIN 码。
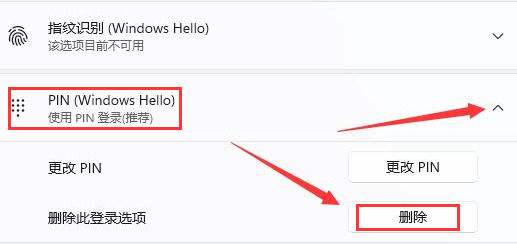
唯一需要注意的是,该选项仅在某些条件下可用。如果您可以选择仅使用 Windows Hello 登录您的设备或在您的 Microsoft 帐户上配置的无密码帐户,则 PIN 删除按钮将显示为灰色。
如果您想使用其他 PIN,则无需将其删除。相反,您想更改 PIN。
在本指南中,您将了解在win11上从您的帐户中删除 Windows Hello PIN 的步骤。
要删除win11帐户上的 PIN,请使用以下步骤:
1. 打开设置。
2. 单击帐户。
3. 单击签名选项选项卡。
4. 在“登录方式”部分下,单击PIN (Windows Hello)设置。
5. 单击“删除此登录选项”设置的“删除”按钮。
完成这些步骤后,该 PIN 将从帐户中删除,但您将继续使用您的密码访问该帐户。
如果您使用 Microsoft 帐户访问 Windows 11,则删除 PIN 的按钮可能会显示为灰色。如果在win11帐户上启用了无密码选项或在您的 Microsoft 帐户上启用了无密码帐户,则删除按钮可能会显示为灰色。
禁用 Microsoft 帐户的 Windows Hello 登录
要修复win11上灰显的删除 PIN 按钮,请使用以下步骤:
1. 打开设置。
2. 单击帐户。
3. 单击签名选项选项卡。
4. 在“附加设置”部分下,关闭“为了提高安全性,仅允许 Windows Hello 在此设备上登录 Microsoft 帐户”切换开关。
您可能需要重新启动设置应用程序和设备才能看到删除 PIN 的选项。
要禁用无密码 Microsoft 帐户,请使用以下步骤:
1. 打开设置。
2. 单击帐户。
3. 单击您的信息选项卡。
4. 在“相关设置”部分下,单击“帐户”选项。
5. 单击安全选项卡。
6. 单击高级安全选项。
7. 在“附加安全”部分下,关闭无密码帐户选项。
8. 继续屏幕上的指示。
9. 重启你的电脑。
完成这些步骤后,“PIN (Windows Hello)”设置将显示删除按钮。