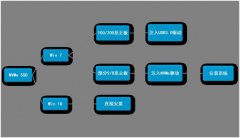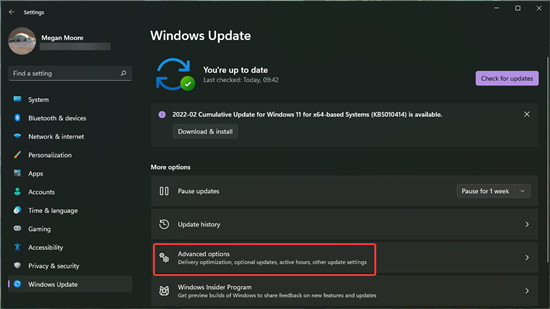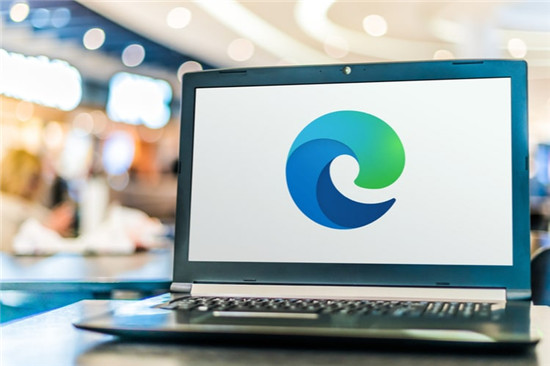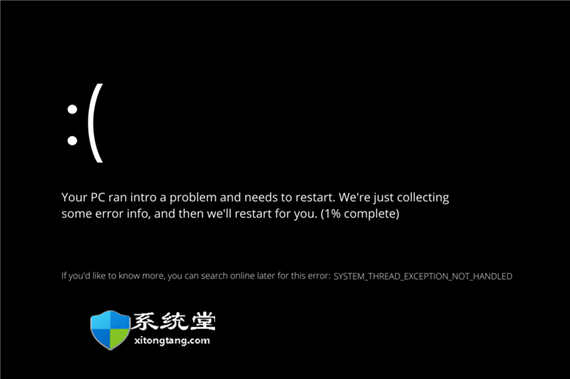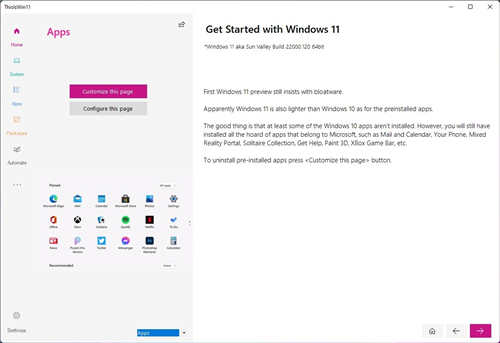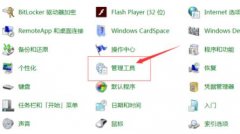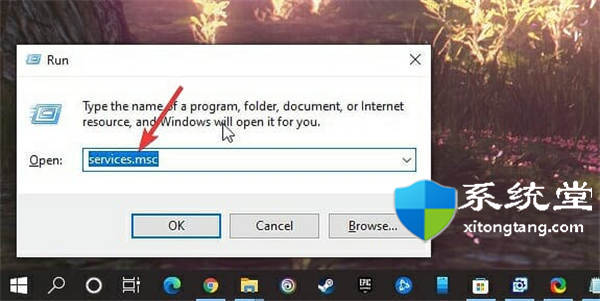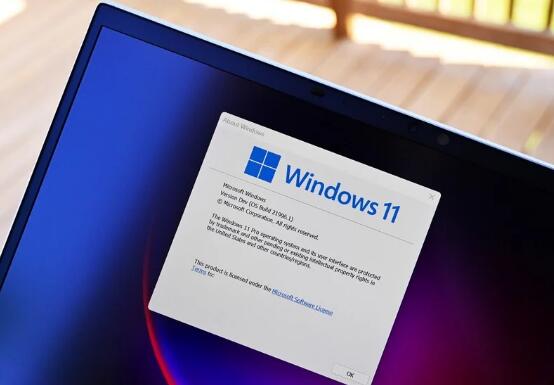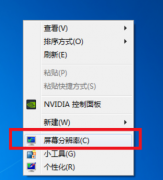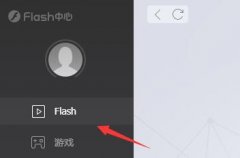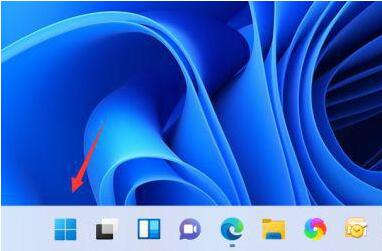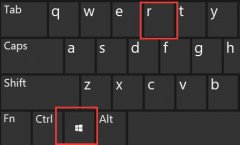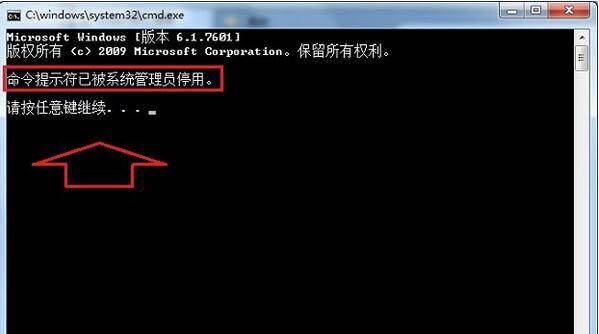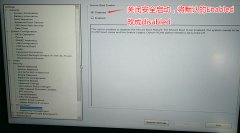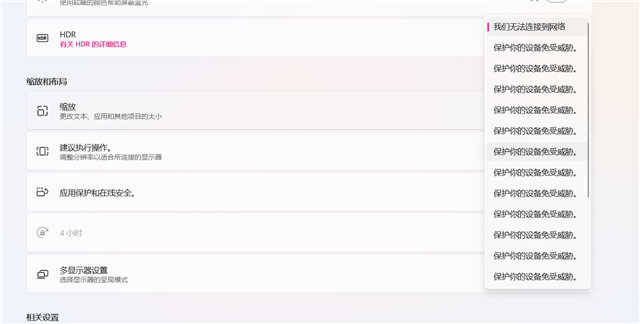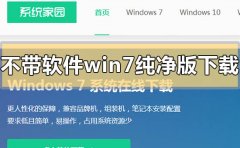Windows11系统配置信息停止代码(Bad System Config Info BSoD)错误的修复方法
BSoD(蓝屏死机)错误,通常称为停止错误,使操作系统崩溃,随后出现蓝屏,并带有提到的错误代码。其中之一是 Windows 11 中的错误系统配置信息。
对于大多数人来说,BSoD 错误最糟糕的部分是数据丢失,因为操作系统在没有任何警告的情况下崩溃。因此,除非该特定程序具有内置规定,否则不会保存任何打开的文件。而且,这就是用户最害怕 BSoD 错误的原因。
但是,Windows 11 中的Bad System Config Info错误的故障排除相当简单。消除根本原因并让事情正常运行应该不会超过几分钟。
为什么我在 Windows 11 中遇到错误的系统配置信息停止代码?
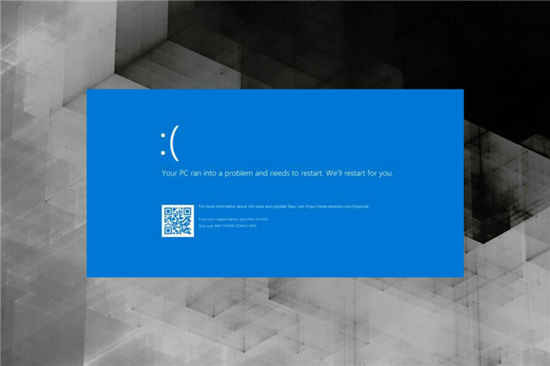
由于 BSoD 错误导致操作系统崩溃有多种原因,但停止代码有助于降低该数字并为我们节省大量时间。以下是您可能在 Windows 11中遇到错误系统配置信息错误的原因:
• 腐败的注册表
• 引导配置数据 (BCD) 问题
• 冲突的应用程序
• 已安装的 Windows 版本中的问题
• 硬件故障(通常是 RAM)
确定根本原因在这里相当棘手。但是,假设您在安装第三方应用程序或更新 Windows 后开始遇到错误。在这里,您知道导致问题的原因并应直接前往相关修复程序。
否则,请按所列顺序尝试以下方法,以获得快速的故障排除体验。
如果您无法启动操作系统, 请检查如何以安全模式打开 Windows 11以执行下面列出的修复。确保选择带网络的安全模式,因为您需要下载操作系统和已安装驱动程序的更新。
1.更新Windows 11
在大多数情况下,只需将 Windows 11 更新到最新版本即可修复 Windows 11 中的错误系统配置信息错误。
这通常是由于当前版本的操作系统中的错误造成的。在这种情况下,微软会在随后的更新中为其发布补丁,以帮助消除错误。
2.修复BCD文件
如果您无法启动 Windows 或经常弹出Bad System Config Info错误,则可能是 BCD(启动配置数据)已损坏。
BCD 主要负责在您打开计算机时加载操作系统,如果由于某种原因它丢失或损坏,您很可能无法启动 Windows 11。
因此,在您尝试其他方法之前,仅修复 Windows 11 中的 BCD才有意义。该过程不会花费太多时间,但您需要事先创建一个可引导的 USB 。此外,存储在系统上的文件不会受到影响。
3.重新安装驱动程序
如果为设备安装的驱动程序已损坏,则可能导致Windows 11 中出现错误的系统配置信息BSoD 错误。并且,可以通过使用上面列出的步骤重新安装驱动程序轻松解决此问题。
4.更新驱动
过时的驱动程序同样可能导致 Windows 11 中的Bad System Config Info BSoD 错误。因此建议您始终保持已安装的驱动程序更新。
除了减少出错的机会外,更新还可以增强设备的功能并为其添加新功能。更有理由更新 Windows 11 中的驱动程序。
如果设备管理器的方法找不到更新,可以随时在Windows Update中查看最新的驱动版本,或者到厂商官网下载。
这对某些人来说可能看起来很棘手,这就是第三方应用程序可以帮助您的地方。我们建议使用DriverFix,这是一种自动安装最新更新并使驱动程序保持最新的专用工具。
5.修复注册表
项目丢失、损坏或冗余的损坏注册表可能会影响 PC 的性能,并导致一系列问题,包括可怕的 BSoD 错误。
因此,保持注册表清洁并且不要对其进行不必要的更改非常重要。由于已经存在问题,在这种情况下,请了解如何修复 Windows 11 中损坏的注册表。
对注册表进行必要的更改后,检查Windows 11 中的Bad System Config Info错误是否已修复。此外,找出最好的注册表清洁器来提高 PC 的性能。
6.运行Windows内存诊断工具
7.卸载有冲突的应用程序
如果您在安装应用程序后开始在 Windows 11 中遇到错误的系统配置信息错误,则它也可能导致该错误。
如果您无法识别冲突的应用程序,请删除在您第一次遇到错误之前安装的应用程序,一次一个。在您确定并卸载有问题的一个后,您可以安全地重新安装其他的。
8.执行系统还原
如果上面列出的方法都没有帮助消除 Windows 11 中的错误系统配置信息错误,那么您最后的手段是执行系统还原。在这种情况下,想法是在错误不存在时将计算机恢复到以前的状态。
执行系统还原将修复注册表问题、删除最近安装的应用程序并重新配置设置。但是,它不会影响您存储在计算机上的个人文件。