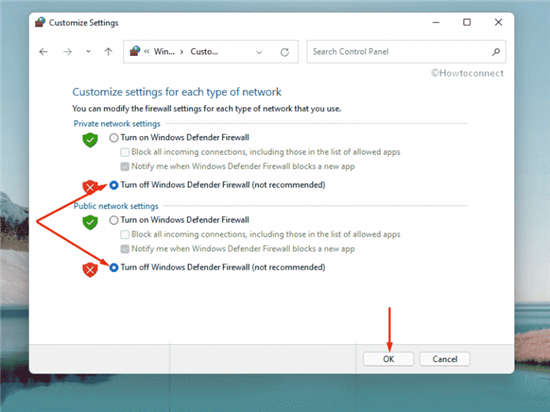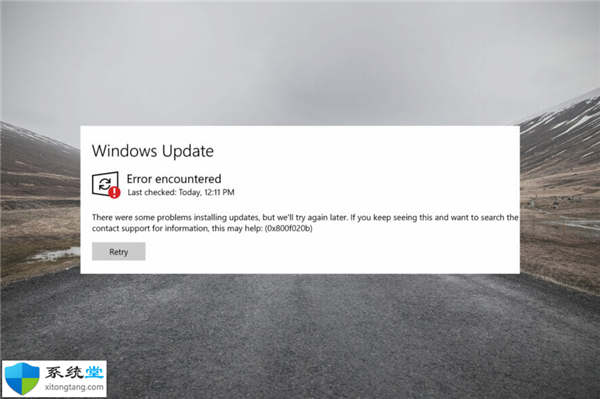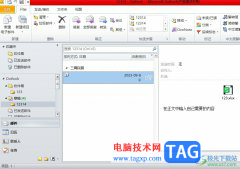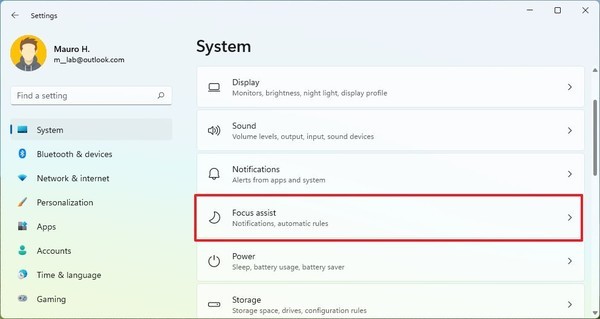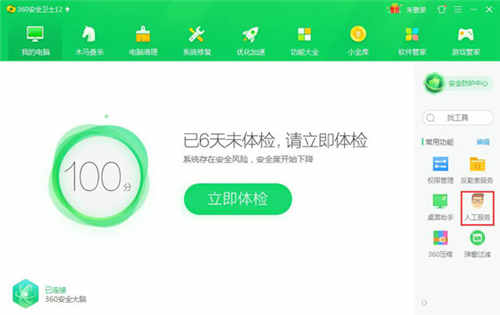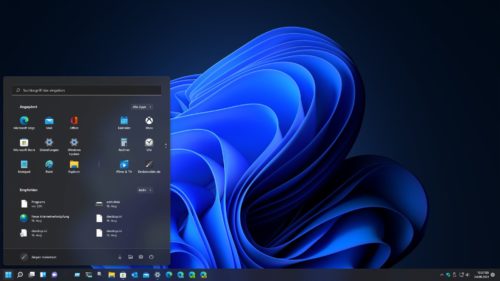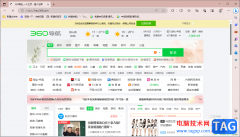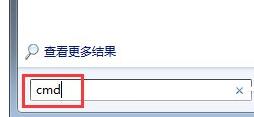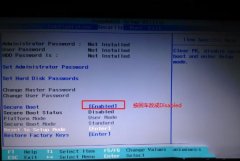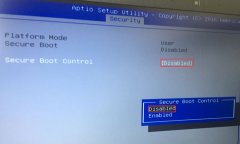Microsoft 商店对于 Windows 用户来说是一个非常值得信赖的平台,因为它几乎包含了从游戏到知名程序所需的一切。但是,当您尝试更新应用程序、下载新应用程序或安装相同的应用程序时,该应用程序可能容易出错。尽管 Microsoft 正在随着时间的推移改进这个数字分发平台,但您可能会时不时地与应用程序发生致命代码冲突。在这种情况下,我们之前已经介绍了一些重大错误;您将了解如何在 win11或win10中修复 Microsoft Store Error 0x800B010FI。
在 Windows 中出现存储错误0x800B010FI的原因有很多,但在大多数情况下,不稳定的互联网连接可能是罪魁祸首。此外,故障系统组件、损坏的缓存文件和防病毒干扰也可能是原因。一旦出现错误,无论您尝试下载该应用程序多少次,所有尝试都将失败。
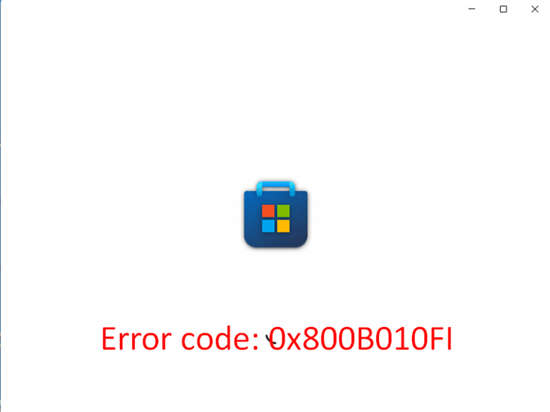
方法列表
win11或win10中的 Microsoft Store 错误 0x800B010FI
以下是如何在 win11或win10中修复 Microsoft Store 错误 0x800B010FI –
方式一:重启 Windows
与任何其他解决方法相比,重新启动计算机在解决 Windows 中的问题时会花费大量时间。通常,在后台运行的机器的 RAM 将被终止并解决与 Microsoft Store 相关的故障。因此,可以通过这个简单的想法轻松修复错误 0x800B010FI。但是从微软商店退出,重启系统后重新登录会更有效。这是如何做到的 -
1. 按 - Windows + S。
2. 类型 -微软商店。
3. 点击 -输入。
4. 当应用程序打开时,从右上角单击您的帐户图片。
5. 从可用选项中,单击链接 –退出。
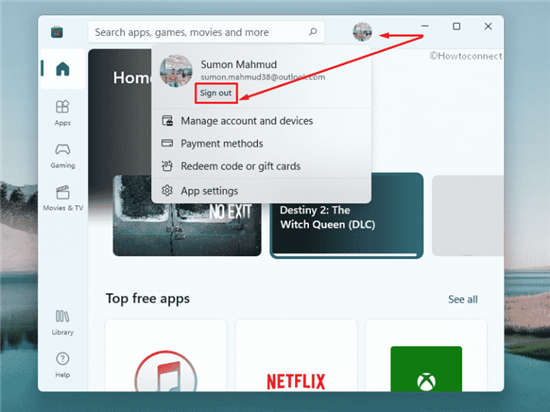
6. 现在,重新启动您的 PC。
7. 恢复正常操作后,再次打开 Microsoft Store。
8. 单击用户图标并选择 -登录。
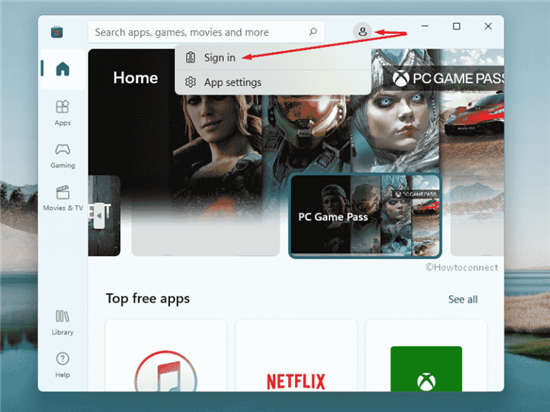
9. 在下一个窗口中,选择您的 Microsoft 帐户,然后单击 –继续。
10. 输入您的密码并点击 -登录按钮。
11. 登录后,检查商店错误是否再次出现。
方式二:检查互联网连接
Internet 限制是您可能会在 win11或win10中遇到 Microsoft Store Error 0x800B010FI 的另一个原因。有时您使用的网络可能会提供相对缓慢或间歇性的服务,从而导致各种问题。但是,切换到另一个网络可以很好地解决您的问题,Microsoft Store 将运行良好。在恢复网络方面,重新启动路由器也将是有益的。
方式 三:运行 Windows 应用商店应用程序疑难解答
处理 Window 操作计算机中任何问题的最佳方法是运行重要的疑难解答程序(如果有)。这些实用程序旨在检测问题的根本原因,然后使用默认资源有效地修复它。为了修复错误 0x800B010FI,Windows 有一个名为 Windows Store Apps Troubleshooter 的专用疑难解答程序。这是运行它的方法 -
1. 单击任务栏中的搜索图标。
2. 类型 -疑难解答。
3. 点击 -输入。
4. 出现专用设置页面时,单击右侧窗格中的其他疑难解答或其他疑难解答。
5. 到达下一页的底部,然后选择 - Windows Store 应用程序。
6. 点击 -运行。
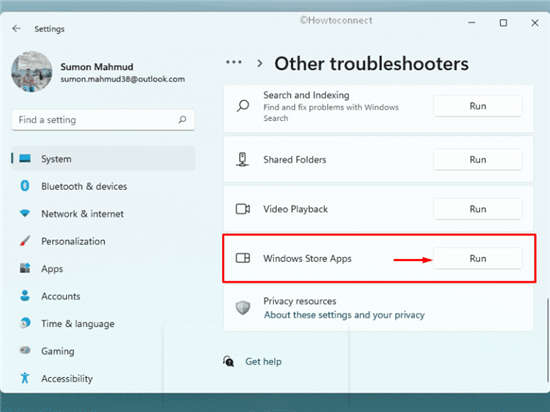
7. 如果您使用的是 Windows 10,请先选择Windows 应用商店应用程序,然后单击 -从展开的托盘运行疑难解答。
8. 打开疑难解答程序后,请按照屏幕上的说明进行操作。
9. 扫描系统错误后,如果该工具出现自动修复,请应用相同的.
10. 关闭疑难解答并重新启动 Windows PC。
方式四:暂时禁用杀毒程序
V各种恶意软件组件散布在互联网各处,旨在对计算机系统造成损害。此类间谍软件、蠕虫、特洛伊木马可能会破坏设备的安全性并进入系统,因为它们的编码非常严格。如今,因此很难抑制这些错误;您需要维护一个强大的安全界面。
1. Windows Security 是 Microsoft 的内置防病毒程序,具有最强的内置功能,可以击败各种恶意软件。但是,也有许多第三方程序可用,但并非每个人都同样值得信赖。其中一些可能会导致系统严重混乱,而不是确保安全。如果您安装了免费软件并在 win11或win10中遇到 Microsoft Store Error 0x800B010FI,我们建议您卸载第三方防病毒程序。为此,请遵循以下准则 -
2. 按 - Windows + R。
3. 在运行命令中,键入 – appwiz.cpl。
4. 单击 -确定。
5. 当程序和功能窗口出现时,查找系统上安装的第三方反恶意软件程序。
6. 右键单击它并选择 -卸载。
7. 按照屏幕上的指南完全删除应用程序。
8. 重新启动电脑。
9. 重新启动计算机后,重做导致错误 0x800B010FI 的操作。如果问题仍然存在,请同时禁用 Windows Defender 防火墙。为此——
10. 按 - Windows + S。
11. 输入 - 控制面板。
12. 点击 - 输入。
13. 将查看方式选项设置为 大图标。
14. 单击 - Windows Defender 防火墙。
15. 在左侧栏中,单击 – 打开或关闭 Windows Defender 防火墙。
16. 选择 - 为 专用网络设置 和 公共网络设置关闭 Windows Defender 防火墙(不推荐) 。
17. 单击 - 确定。