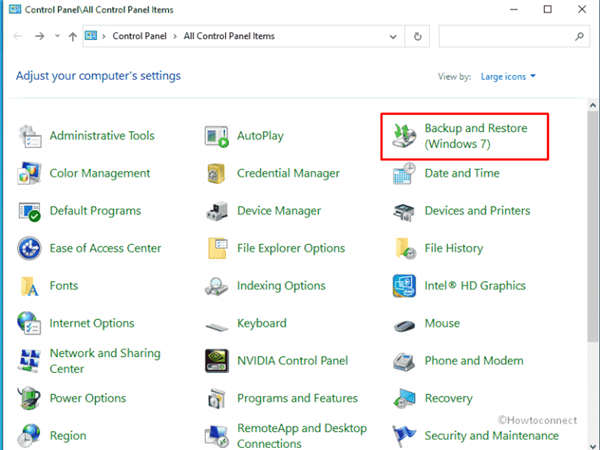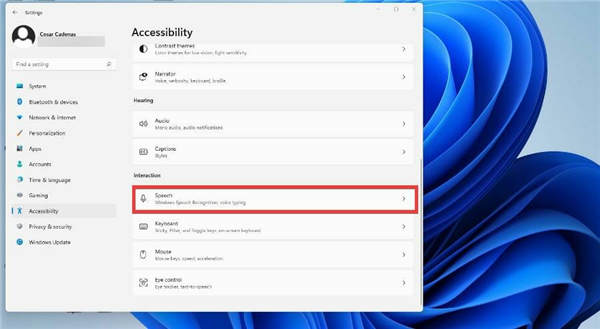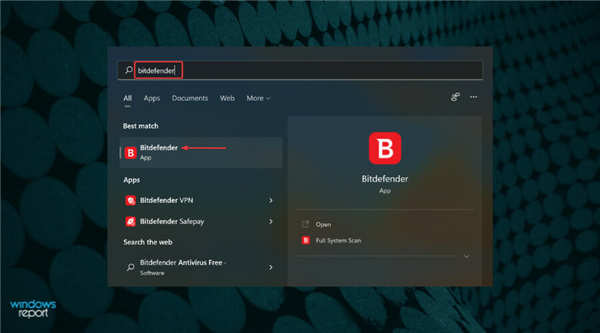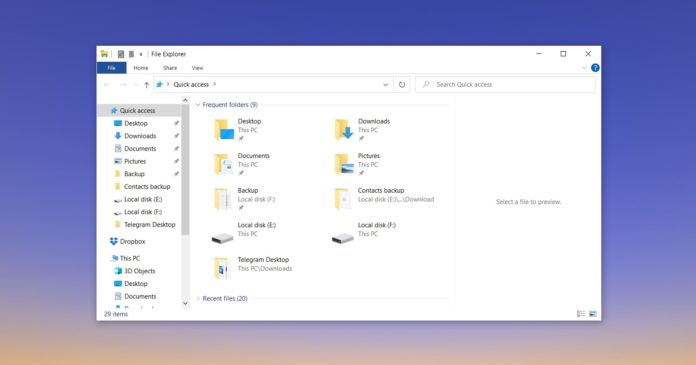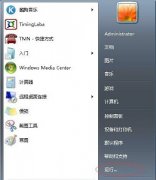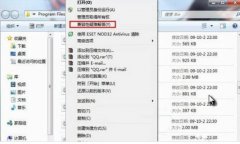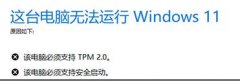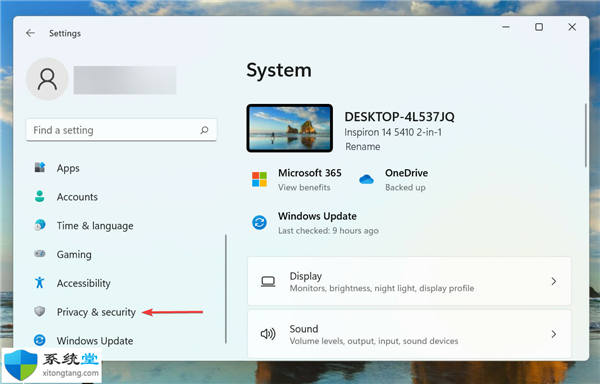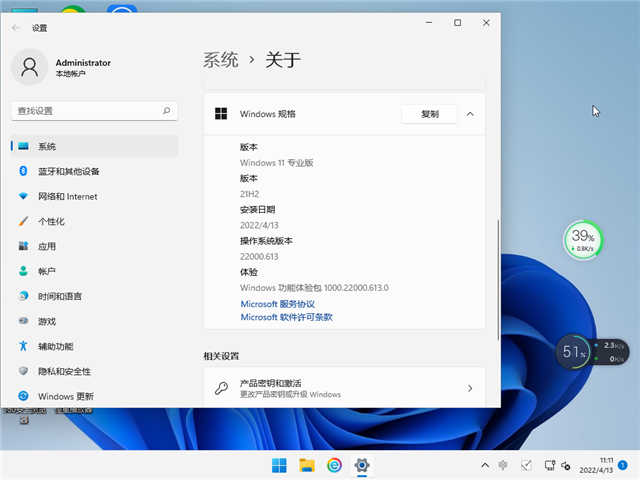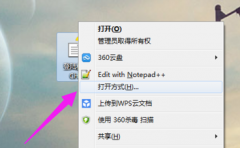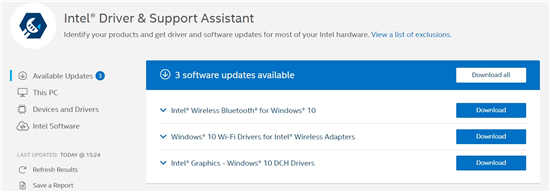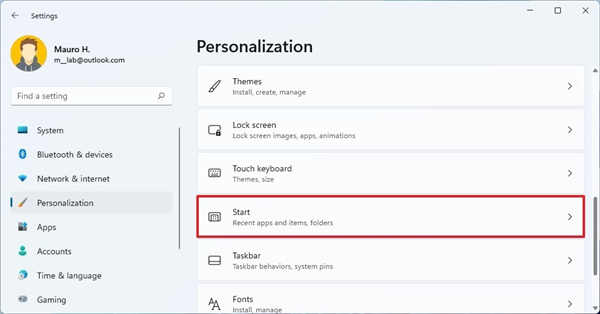修复win11中未找到文件历史记录清理元素错误(已解决!)
文件历史记录是win11的内置备份工具,它支持用户设置的特定文件和文件夹或文档、媒体和桌面文件夹等所有项目(如果未指定)。这样,系统始终拥有文件的各种版本的完整历史记录,如果丢失,您可以从中浏览项目,并在必要时恢复它们。但是,这些备份最终会占用大量磁盘空间,因为它们的大小会随着时间的推移而增长,您最终将不得不清理这些空间。不幸的是,系统经常无法找到备份文件并清除您的文件历史数据。如果您有相同的冲突,请通过以下上下文了解如何修复win11中未找到的文件历史记录清理元素。
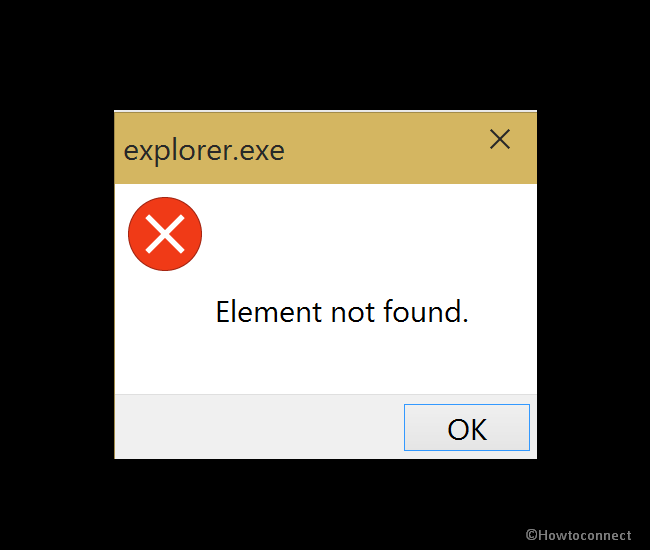
此错误的原因可能因设备而异,但主要原因可能是错误。如果没有实际备份或最近在您的 PC 上重置了文件历史记录备份,该问题也可能会演变。其他可能的原因可能是系统文件损坏、硬盘驱动器问题以及任何最近的更改。
在win11中找不到元素
这是修复win11中未找到文件历史记录清理元素错误的方法 -
方式 一:断开 USB 外围设备
USB 设备虽然有时对于使计算机工作更轻松非常重要,但也经常引起麻烦。扬声器、网络摄像头、打印机、USB 集线器等一些硬件外围设备会阻止启动某些进程。此外,用于运行这些设备的各种驱动程序可能会发生冲突,从而对操作系统造成严重破坏。因此,人们在清理时可能会遇到win11中找不到的 Element。
如果您在插入各种 USB 设备时遇到同样的问题,请立即断开它们。如果您在执行此操作后发现问题已解决,请再次插入必要的外围设备。
方式二:增加存储空间
驱动器中的垃圾堆积不足为奇,您可能会认为其中很多来自在 Windows 中执行的各种任务。垃圾中包含临时文件、浏览器缓存、不必要的下载项目、回收元素。这些通常与以前的 Windows 更新文件一起占用磁盘驱动器中的大量空间。一旦空间缩短,您可能会遇到大量问题,其中一个可能是win11中找不到文件历史记录清理元素。
使用操作系统默认提供的磁盘清理工具可以轻松删除垃圾文件。要运行该实用程序,请遵循以下准则 -
1. 按 - Windows + S。
2. 类型 - cleanmgr。
3. 点击 - 输入。
4. 确保您的系统驱动器是C:在大多数情况下在出现的弹出窗口中被选中。
5. 单击 -确定。
6. 在下一个向导中,点击 - Clean up system files。
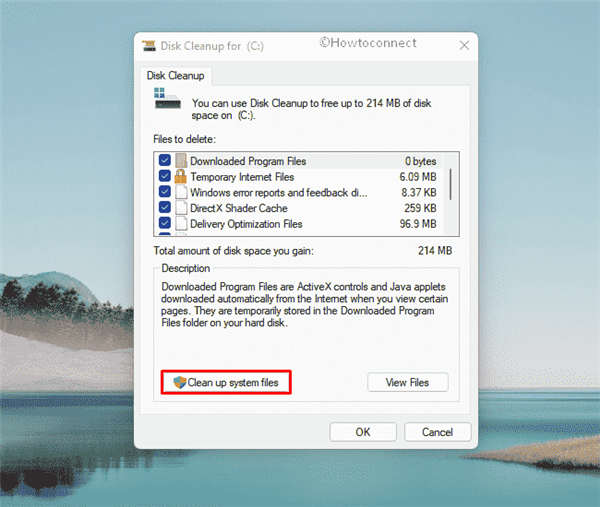
7. 当驱动器选择向导再次出现时,单击 -确定。
8. 切换到磁盘清理向导后, 从底部点击 -确定 。
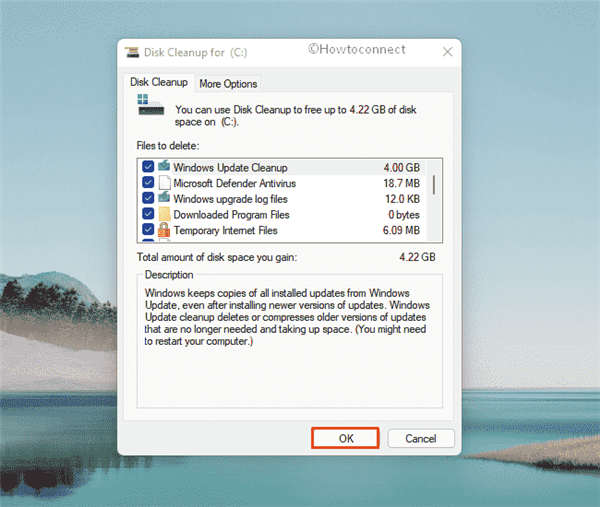
9. 要给予最终同意,请点击 - 删除文件。
方式 三:解决系统损坏
损坏的系统文件通常会给系统带来很多麻烦,包括文件历史清理过程中的“找不到元素”错误。不用说,这些组件对于顺利运行操作系统非常重要,而且它们很敏感。系统文件可能以多种方式损坏,例如恶意软件感染、突然电涌和断电。
在 Windows 中引入了 SFC 扫描,以便追踪这些损坏或损坏的文件,然后在其中修复它们。您可以在 Elevated Command 提示符下运行该命令并删除损坏的文件。
方式 四:检查驱动器是否有错误
硬盘损坏或坏区可能会触发win11中未找到的文件历史记录清理元素。
方式 五:重置文件历史记录
最新操作系统(如 Windows 10 或 11)中最重要的功能之一是文件历史记录。正如我们所说,这让用户可以为文档、音乐、视频、图片和桌面文件创建备份数据。该功能还可以灵活选择您选择进行备份的驱动器,从而防止数据意外丢失。
但是,重置文件历史记录通常有助于修复win11中未找到的文件历史记录清理元素。
方式 六:卸载最近的 Windows 更新
在win11中找不到文件历史记录清理元素通常在执行更新后发生。这可能来自最新版本中引入的错误补丁或主要错误。幸运的是,您始终可以卸载特定的 Windows 更新,而无需对操作系统进行任何异常更改。
方式 七:云重置PC
当win11与任何问题发生冲突时,我们使用的最后手段是恢复选项。您可以通过保留或删除数据来恢复 Windows 的出厂默认状态。有很多方法可以重置您的 PC,但我们建议使用云下载来修复win11中找不到的文件历史记录清理元素。
1. 按 - Windows + I。
2. 在右窗格中,单击 -恢复。
3. 进入下一页后,点击 -重置 PC按钮。
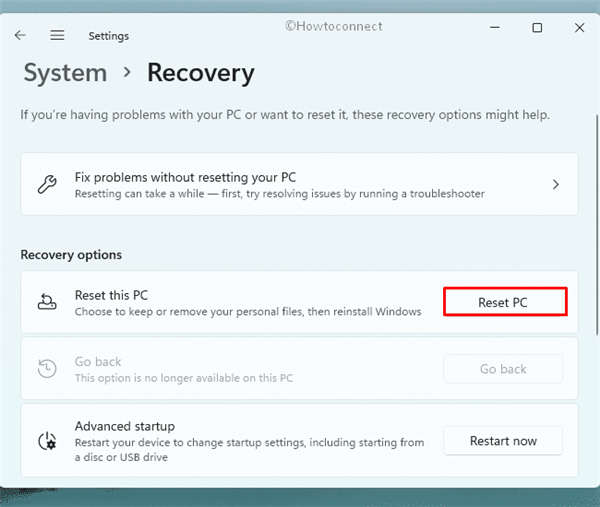
4. 在下一个向导中,选择 –保留所有内容 或 删除所有内容。
5. 点击 -云下载。
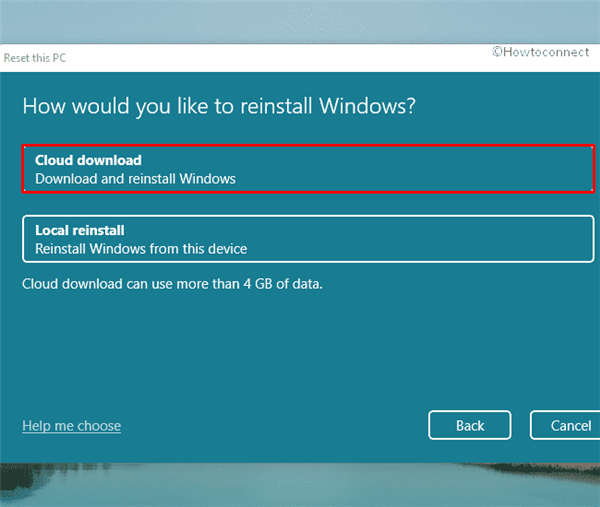
6. 命中 -重置按钮以启动。
7. 耐心等待,让系统下载并安装全新的win11。
就这样!!