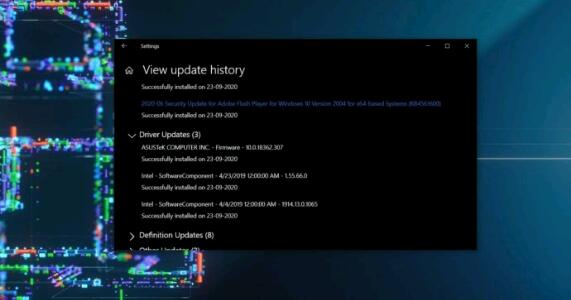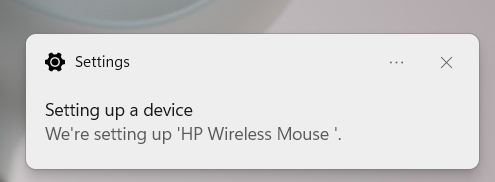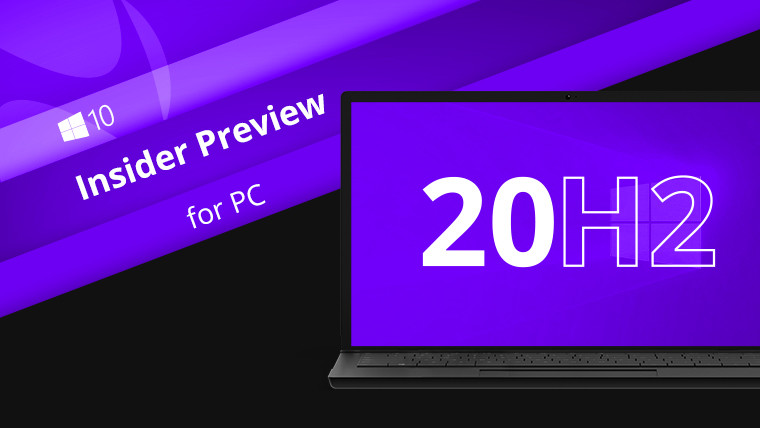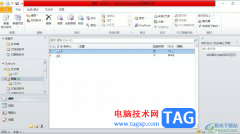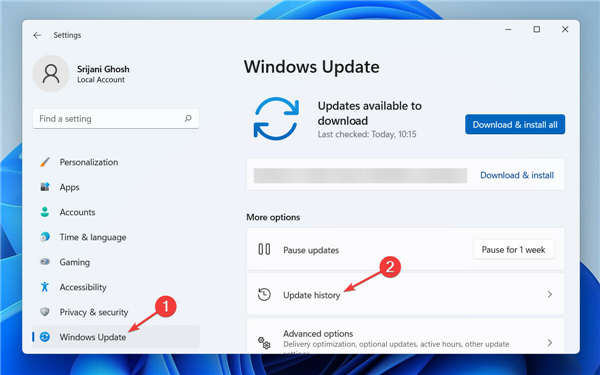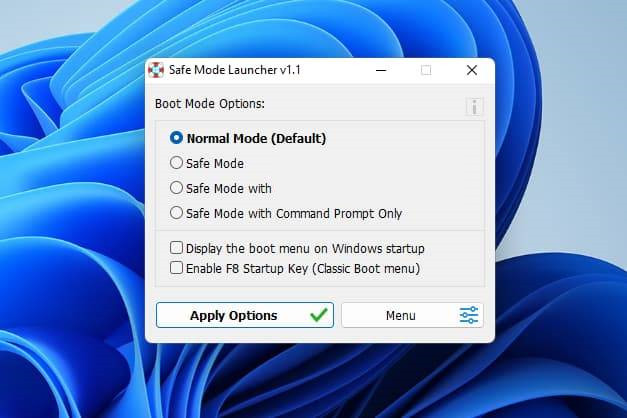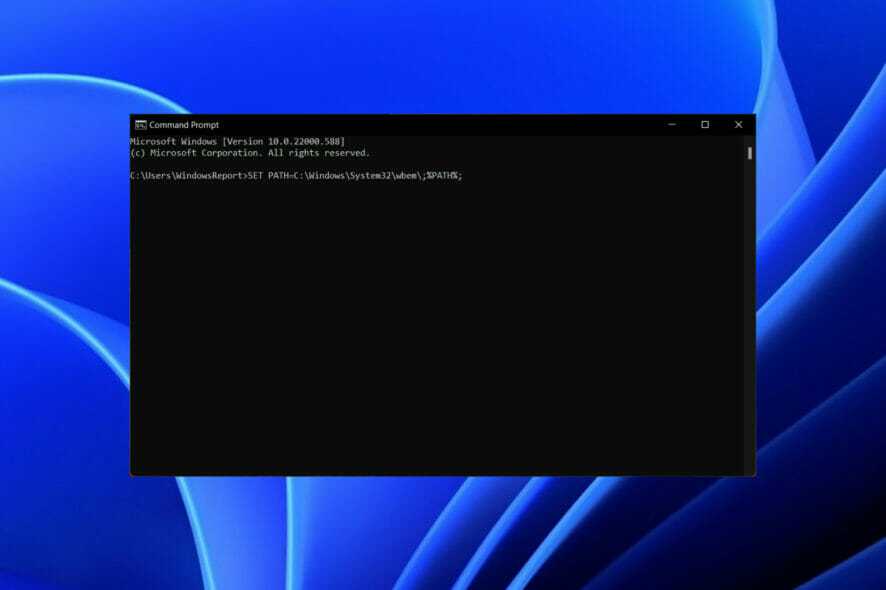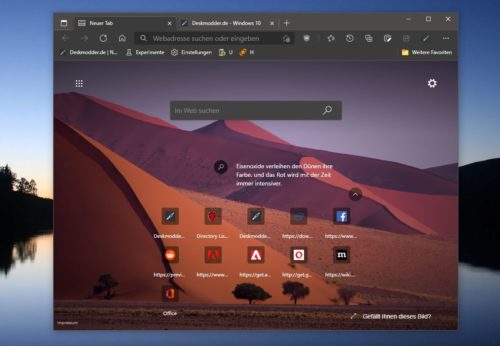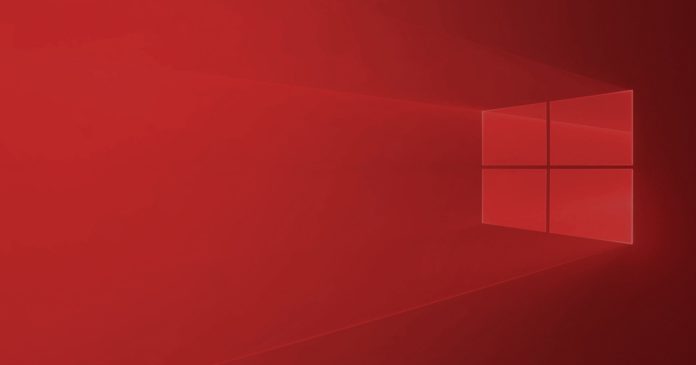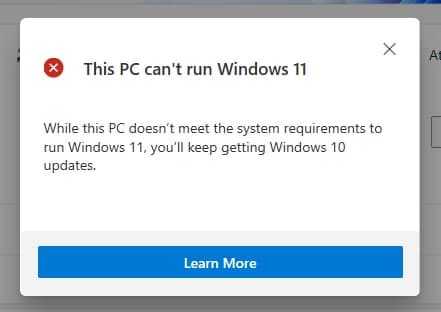如何修复 Windows 11 错误写入代理设置?
1.干净启动你的电脑
打开开始菜单并搜索msconfig。
打开系统配置。
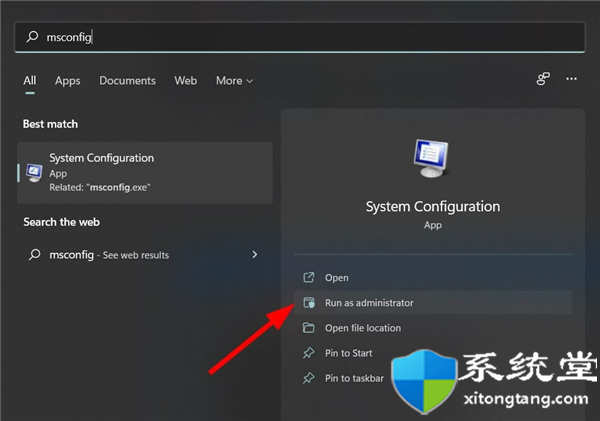
点击服务选项卡。
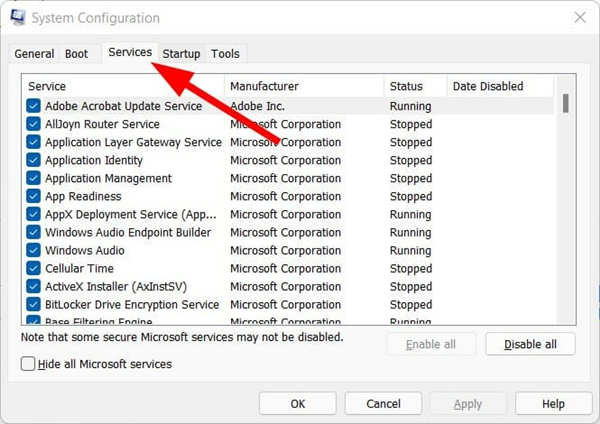
选中隐藏所有 Microsoft 服务复选框。
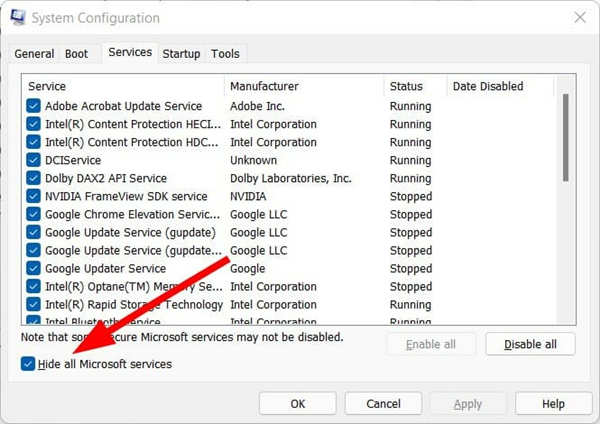
按全部禁用按钮。
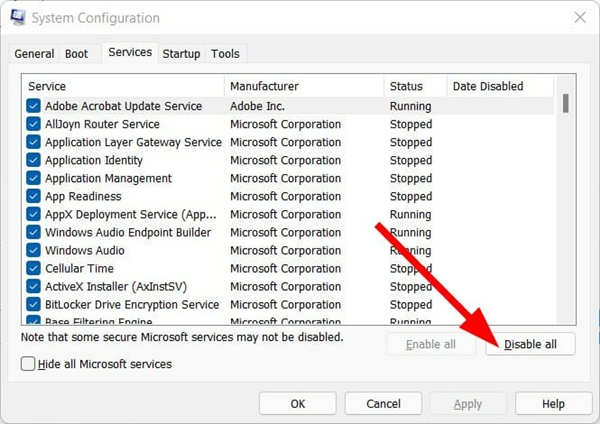
现在切换到Startup选项卡,然后单击Open Task Manager。
一个一个地禁用每个启动项。
关闭任务管理器。
在系统配置窗口上按确定。
重新启动您的电脑。
当您的 PC 重新启动时,您将拥有一个干净的启动环境。这将使您有机会检查导致 Windows 11 写入代理设置错误的罪魁祸首应用程序。
对于多个用户,第三方应用程序或软件与代理设置冲突,并试图获得在您的 PC 上编辑代理设置的访问权限。
干净启动将帮助您识别应用程序,因为在启动过程中没有任何应用程序启动,您可以检查您是否仍然收到错误。
2.删除不需要的应用
从下面的任务栏中打开“开始”菜单。
搜索控制面板并打开它。
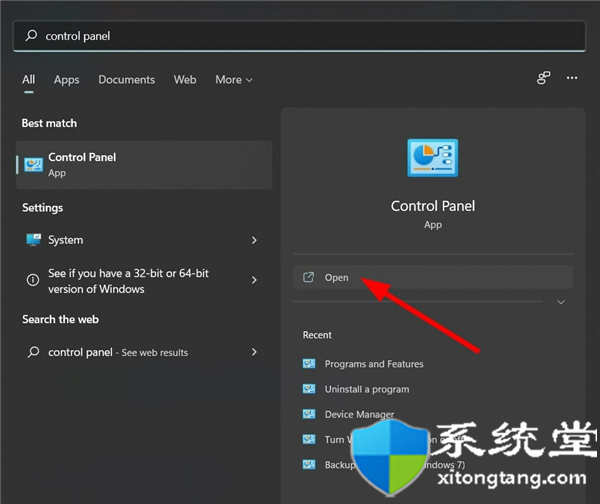
选择程序和功能。

从应用程序管理器中,选择所有不需要的程序。
点击每个人的卸载按钮。
如前所述,第三方应用程序可能是 Windows 11 写入代理设置错误的原因。
3.调整终端设置
按键盘上的Win+I按钮打开设置菜单。
单击左侧的隐私和安全。
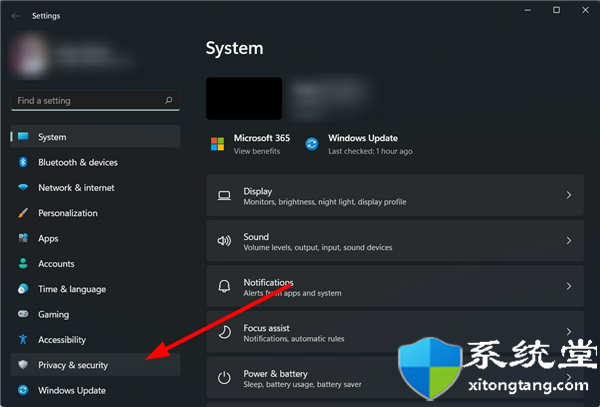
选择右侧的开发人员选项。
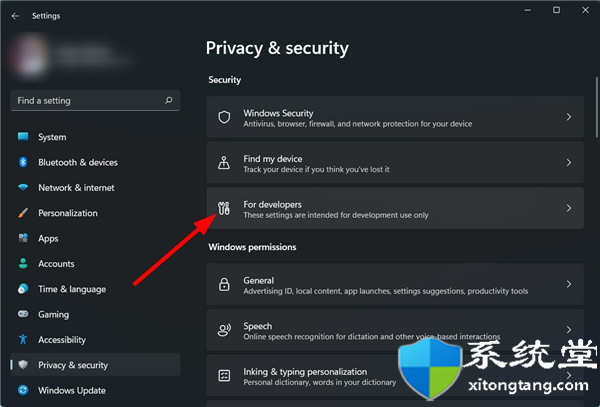
向下滚动并在终端部分下,单击下拉菜单。
选择不同的终端版本。
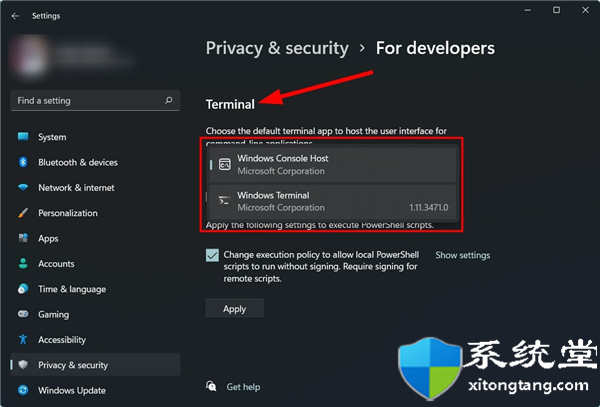
如果您知道自己在做什么并且有调整 Windows 设置的经验,那么 Microsoft 会为您提供调整 PC 上几乎所有内容的选项。
一种这样的设置允许您更改终端设置。一些用户报告说,在他们选择微软的新终端后,这个 Windows 11 错误写入代理设置问题开始出现。
在这种情况下,您可以按照上述步骤切换到不同的终端。一旦你这样做了,重新启动你的电脑,看看这是否能解决问题。
4.扫描你的电脑病毒
5.修复损坏的系统文件 (执行sfc /scanow)
与代理设置相关的损坏系统文件也可能在您的 PC 上触发 Windows 11 错误写入代理设置问题。
因此,修复这些重要的系统文件很重要,因为它们不仅可以帮助您解决手头的问题,还可以消除任何其他问题。
6.重置Windows 11
您的 PC 将经历重置过程。如果您选择了保留文件的选项,则只有系统文件将被重置,一旦该过程完成,您将能够找到您的个人文件。
此外,如果上述解决方案都不适合您,那么重置您的 Windows 11 PC应该是最后的选择。
好吧,这并不是最近开始出现在 Windows 用户面前的一个新错误。它也存在于以前版本的 Windows 操作系统中。
您可以应用以希望修复 Windows 11 错误写入代理设置的另一个解决方案是使用管理员权限启动终端。