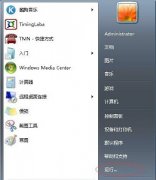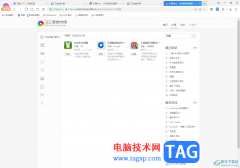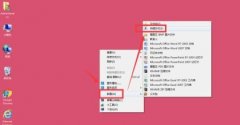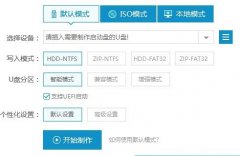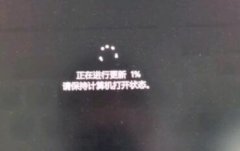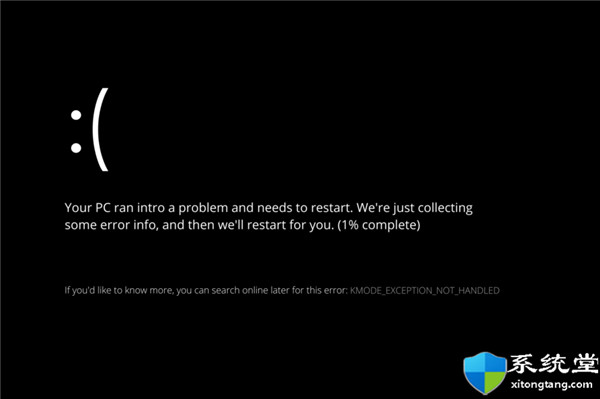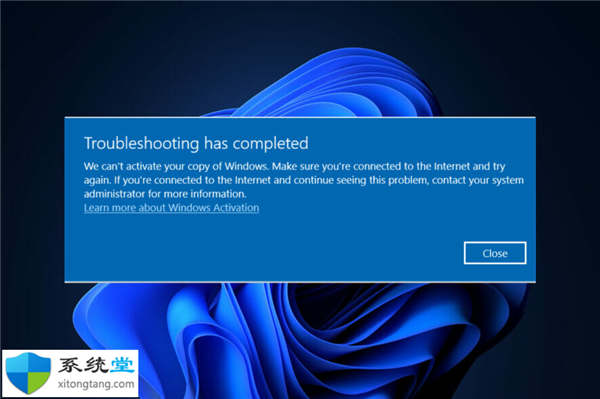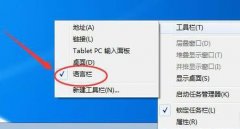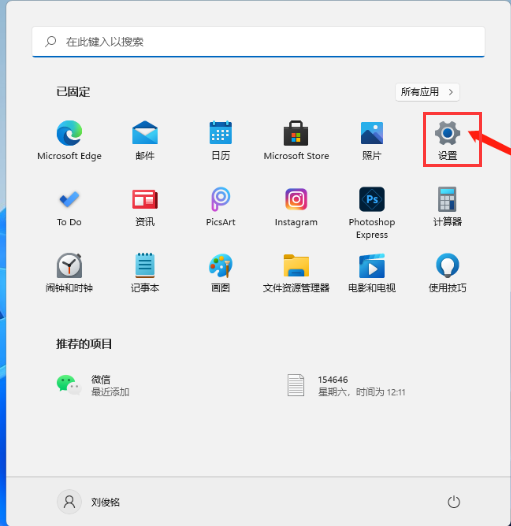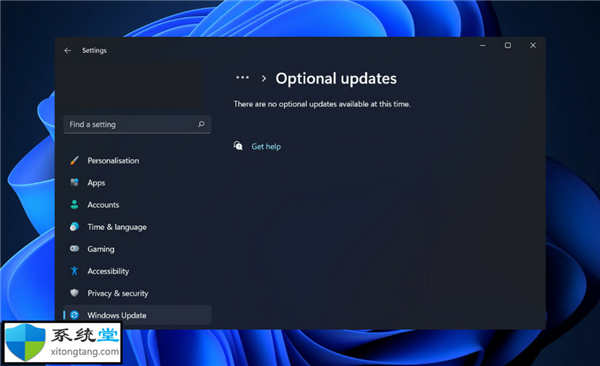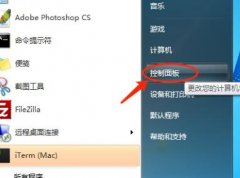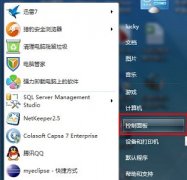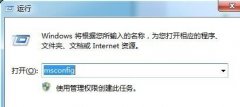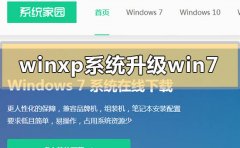怎么查看保存的wifi密码?_在 Windows11上查看保存的Wi-Fi密码方法
有时您需要连接新设备而您的计算机不在身边,或者您忘记写下密码。另一个原因可能是以前的用户已更改它,现在您想将其更改回来。
我们知道记住所有密码很痛苦。但是有这么多数字服务,每一个都有自己的一套要求和限制,你需要为每个站点设置一个唯一且强大的密码。
这就是我们推荐使用Dashlane的原因,这样您就可以在所有设备上轻松管理密码。
那么,您如何查看已保存的密码呢?请按照以下步骤操作:
一.使用命令提示符
1. 点击Windows键,输入cmd并选择以管理员身份运行。
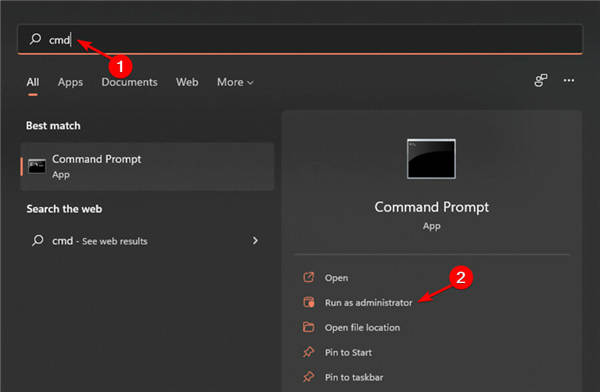
2. 键入以下命令,然后按Enter:netsh wlan show profiles
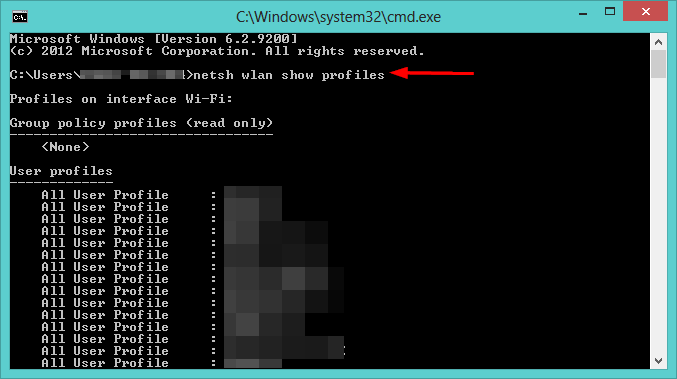
3. 接下来,输入以下命令,将 Wi-Fi 名称替换为您的无线网络名称,然后按Enter:netsh wlan show profile name=“Wi-Fi NAME” key=clear
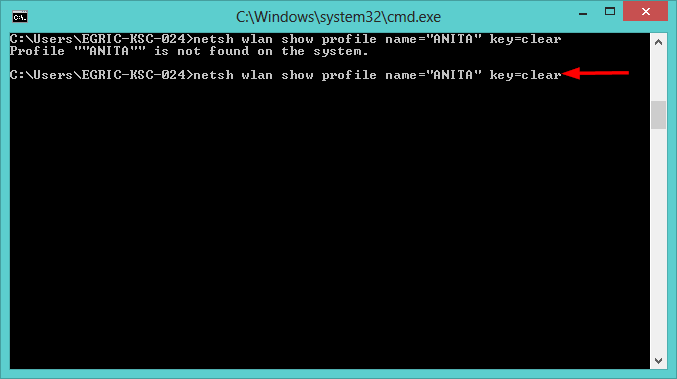
二.使用Powershell
1. 按Windows键,输入Windows Powershell并单击打开。
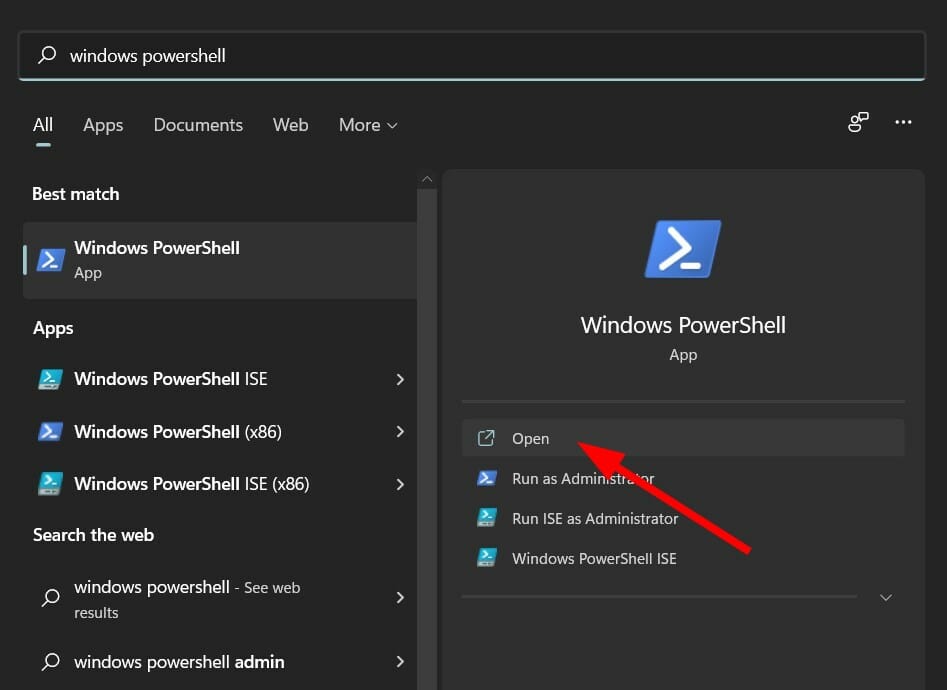
2. 复制和Enter以下命令: (netsh wlan show profiles) | Select-String "\:(.+)$" | %{$name=$_.Matches.Groups[1].Value.Trim(); $_} | %{(netsh wlan show profile name="$name" key=clear)} | Select-String "Key Content\W+\:(.+)$" | %{$pass=$_.Matches.Groups[1].Value.Trim(); $_} | %{[PSCustomObject]@{ PROFILE_NAME=$name;PASSWORD=$pass }} | Format-Table -AutoSize
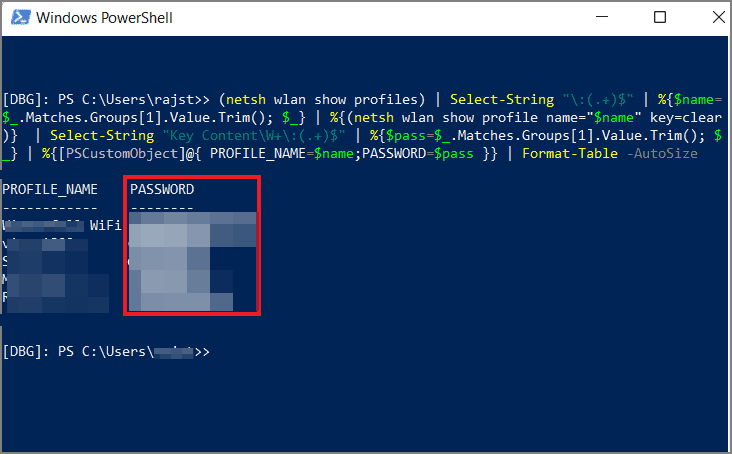
3. 您将获得所有已保存密码的结果。