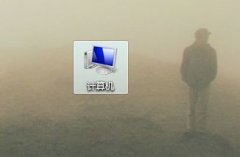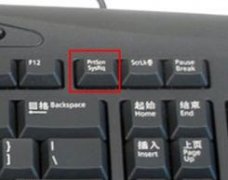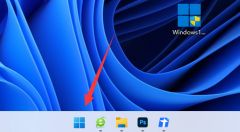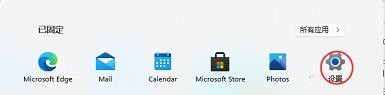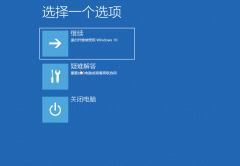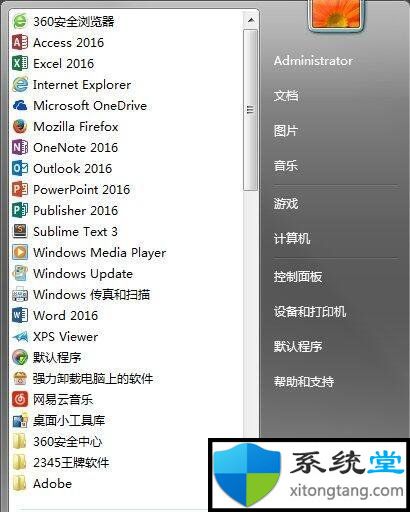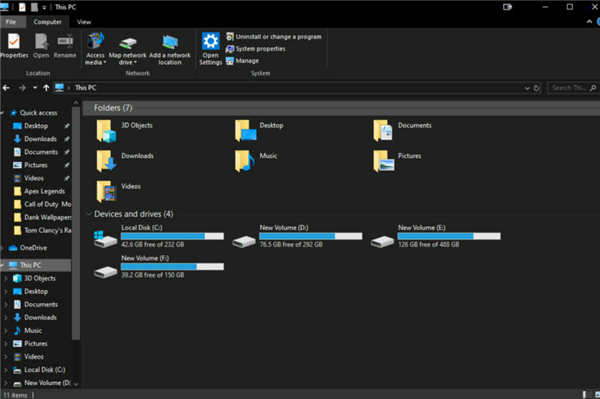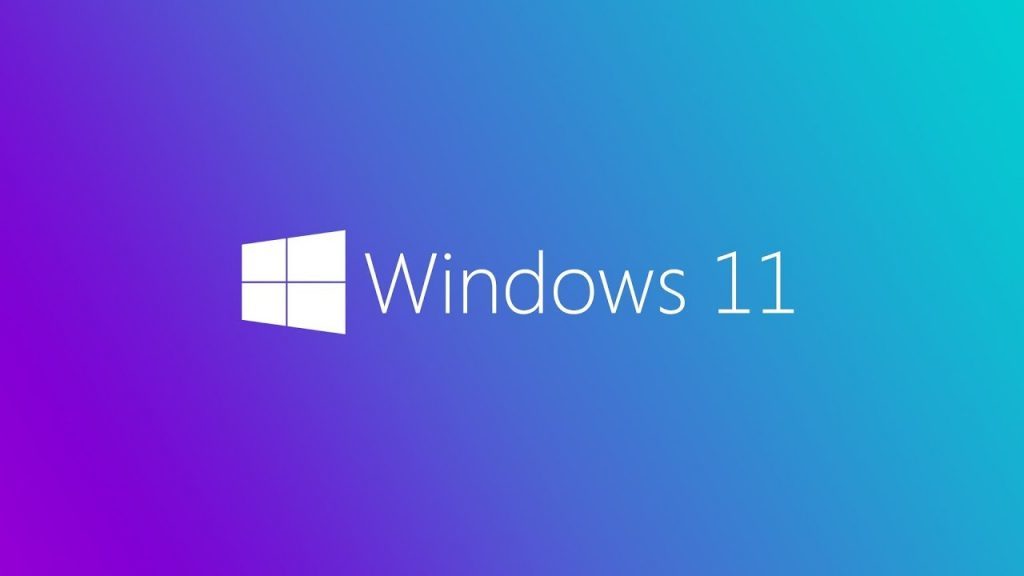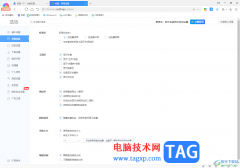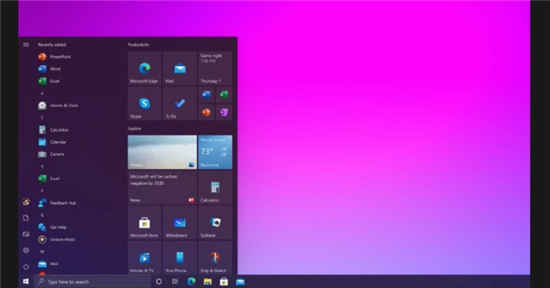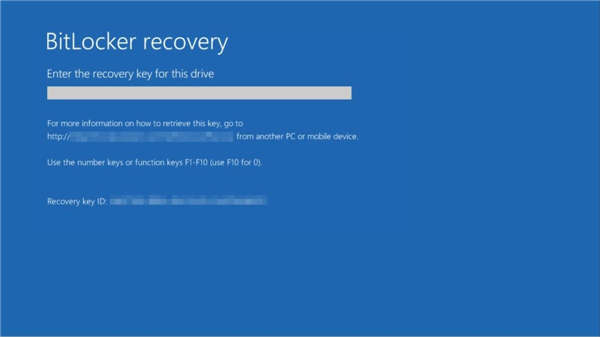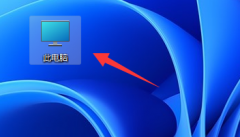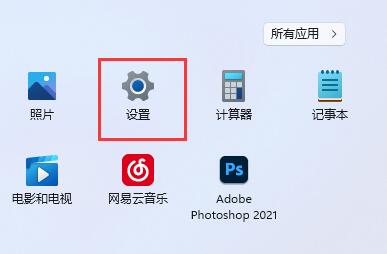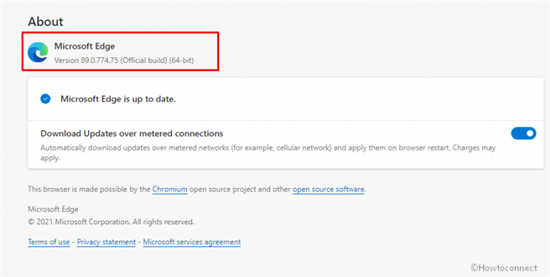Windows Hello人脸识别设置_在Windows11上设置Windows Hello面部识别技巧
以下是如何将Windows Hello设置为仅在Windows11上使用面部登录。
在Windows11上,您可以通过Windows Hello面部识别功能使用面部安全登录,而无需在屏幕上进行任何操作。
Windows Hello已经存在很多年了,它提供了多种放弃密码的方法,转而采用更安全的身份验证方法,例如PIN、指纹和面部。
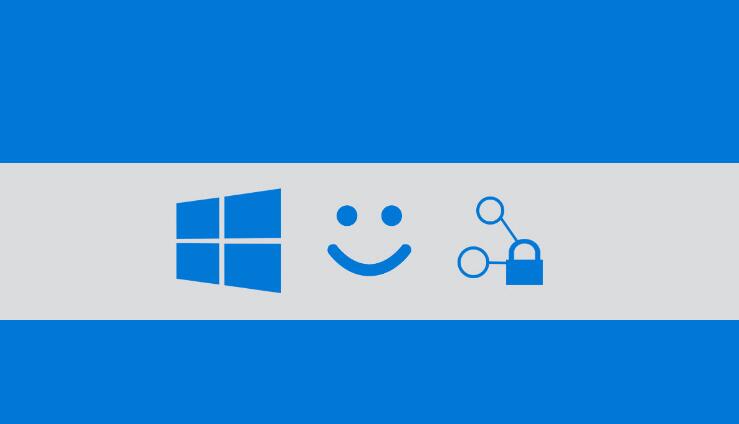
尽管您几乎可以在任何设备上启用和配置该功能,但如果您不想使用PIN,您仍然需要特殊的硬件。例如,指纹认证需要指纹读取器,面部识别选项需要红外或英特尔实感摄像头。
若要配置Windows Hello面部识别以使用您的面部解锁计算机,请使用以下步骤:
1.在Windows11上打开设置。
2.单击帐户。
3.单击右侧的登录选项页面。
4.在“登录方式”部分下,选择面部识别(Windows Hello)设置。
5.单击设置按钮。
6.单击开始按钮。
7.确认您当前的密码(或PIN)。
8.直视Windows11的摄像头,以创建您脸部的面部识别配置文件。
9.单击关闭按钮。
完成这些步骤后,您可以锁定您的设备(Windows键+L),然后查看摄像头进行登录。
如果登录体验不如预期,在“面部识别(Windows Hello)”设置下,您将找到“提高识别”选项以继续训练系统。
要删除Windows Hello面部识别以在Windows11上登录,请使用以下步骤:
1.打开设置。
2.单击帐户。
3.单击右侧的登录选项页面。
4.在“登录方式”部分下,选择面部识别(Windows Hello)设置。
5.单击删除按钮。
6.确认帐户凭据。
7.单击确定按钮。
完成这些步骤后,您可以继续使用传统密码登录。如果您已配置PIN或指纹读取器,则需要使用相同的步骤删除这些配置以禁用Windows Hello功能。
尽管生物识别身份验证广泛可用,但您不会在每台设备上都找到它,尤其是在预算市场中。如果要在Windows11上使用面部识别身份验证,通常需要高级设备。