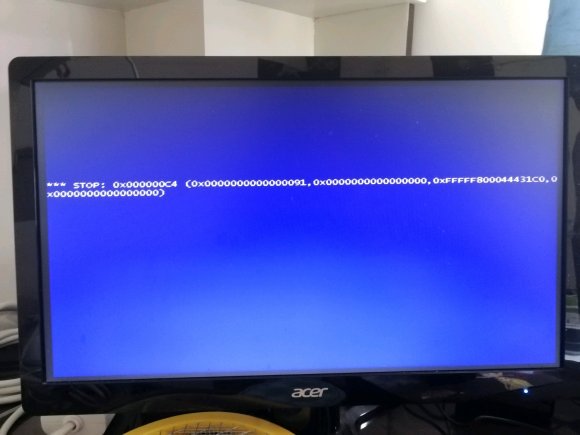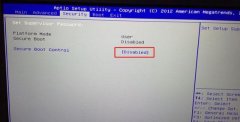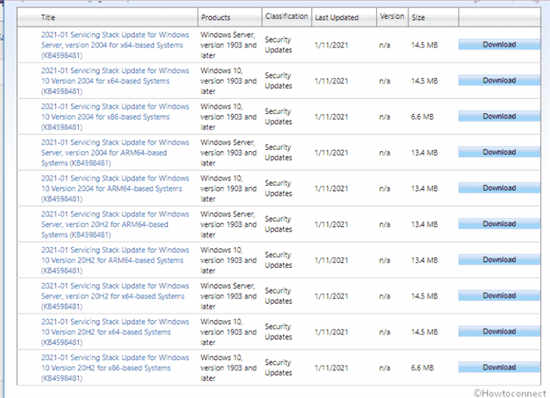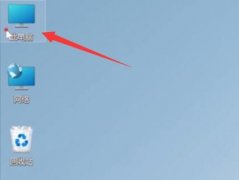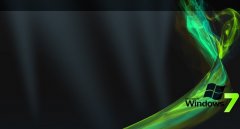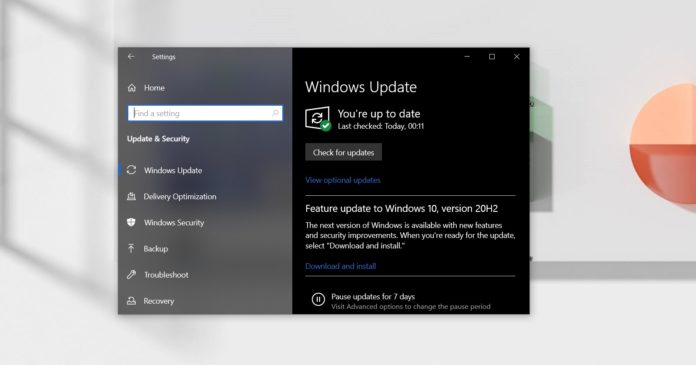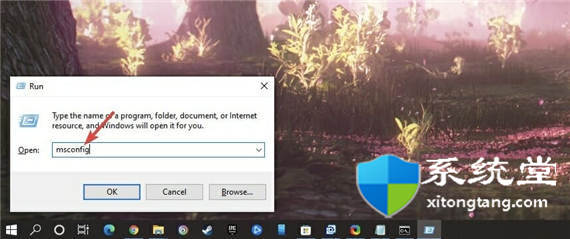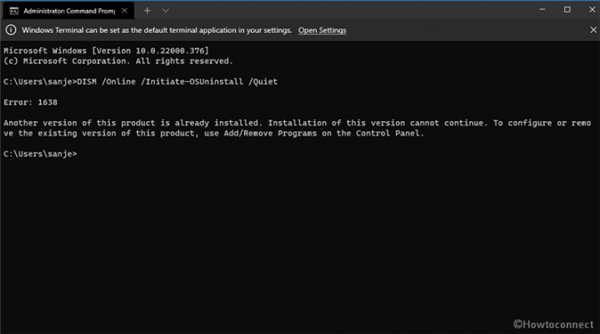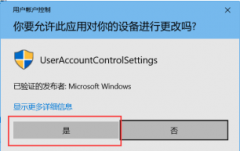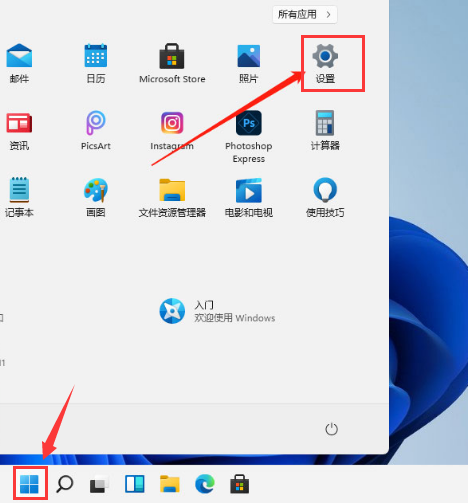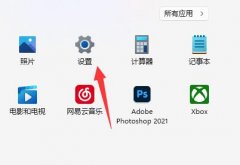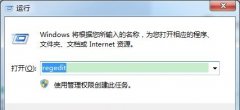满足Windows11要求但无法安装?立即修复
如果您想安装 Windows 11 并受到系统要求的其他要求的影响,因为您满足了这些要求。然后问题在于安装媒体和其他外围设备。
微软在新操作系统上提出了一套新的硬件规范,以提高安全性并减少网络攻击的机会。
是什么导致Windows 11在满足系统规格后无法安装?
即使您的 PC 符合新的系统规格,有几个原因可能会阻止 Windows 11 安装:
• 损坏的 Windows 11 ISO 文件
• 从 Windows 10 升级到 Windows 11 时驱动程序已过时
• 连接到计算机的外部驱动器
• 安装介质配置不当
• 硬盘及其分区问题
• 硬盘格式错误
如何修复满足但无法安装的 Windows 11 要求?
一.将磁盘分区从MBR改为GPT
注意:在开始此过程之前,请备份驱动器中所有需要的信息以作为预防措施。
1. 单击 Windows开始按钮,键入cmd,然后选择以管理员身份运行以使用完全权限启动命令提示符。
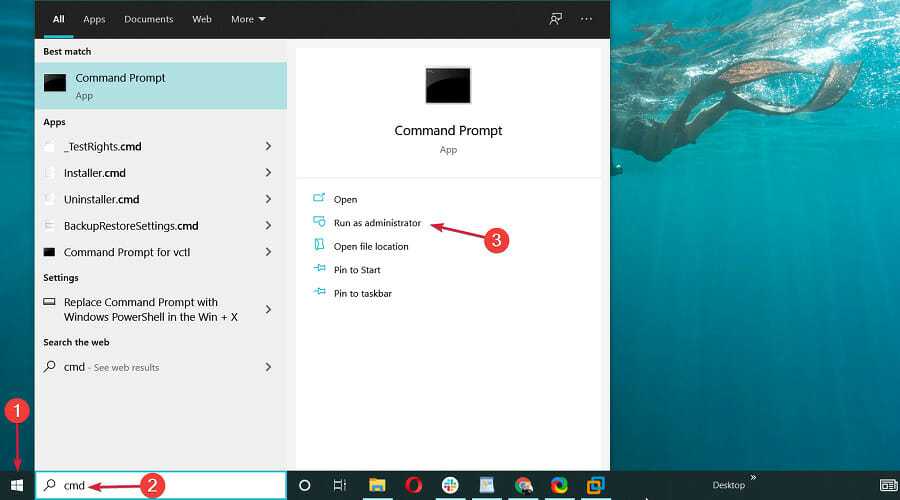
2. 在命令行上键入DiskPart并按Enter。

3. 下一个类型列表卷以显示所有分区及其详细信息,如标签、文件系统、大小、状态、信息等。

4. 键入选择卷(磁盘编号),然后按Enter选择要安装 Windows 11 的驱动器。

5. 键入list partition并按Enter显示所选卷中的所有分区。它将显示截面、大小、类型和偏移量。

6. 键入detail partition以确认有关该部分及其健康状态的更多详细信息。您将需要所有这些信息来检查转换后的磁盘,以确认它们是否已从 MBR 转换为 GPT。
7. 通过键入exit退出 DiskPart 。
8. 单击开始按钮,键入cmd,然后从结果中单击以管理员身份运行,就像您在第一步中所做的那样。

9. 键入以下命令并点击Enter将磁盘从MBR转换为GPT:mbr2gpt /convert /disk:0

MBR 到 GPT 最适用于从 Windows 10 升级到 Windows 11的用户。它涉及使用位于Windows\System32文件夹中的MBR2GPT.exe 。
二.卸载并更新所有驱动程序和其他外围设备
1. 转到开始,键入设备管理器,然后从结果中单击应用程序。

2. 检查显示 UHD 适配器。

3. 右键单击并选择卸载设备。
4. 对 USB 驱动程序重复步骤 2 和 3。对您怀疑他们带来问题的其他驱动程序执行相同的过程。

5. 重新启动计算机以应用更改。尝试再次安装 Windows 11。

更新驱动程序可能很有帮助,尤其是在从 USB 硬盘驱动器启动时。如果您有过时的 USB 驱动程序,则计算机很难读取或检测您插入 PC 上的任何 USB。
如果安装不正确的驱动程序,手动更新驱动程序可能会出现问题。这可能会以几乎不可逆转的方式损害您的小工具。
三. 使用不同的 USB 驱动器或媒体安装 Windows
由于 USB 驱动器损坏或您使用的 CD 有问题,安装时可能会失败。创建安装介质时,请尝试更换 USB 驱动器或 CD。
全新安装 Windows 11 可能是个好主意,但请确保在格式化任何驱动器之前备份所有数据。
四.检查硬盘健康是否有任何硬盘错误
四.1 使用 chkdsk 命令
1. 转到“开始”图标,键入cmd,然后单击“以管理员身份运行”。

2. 键入chkdsk并点击Enter开始基本扫描。