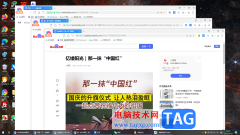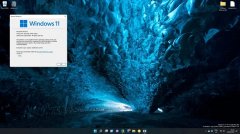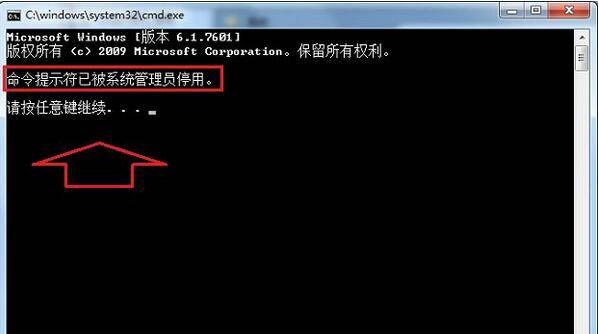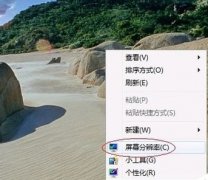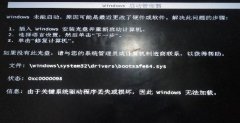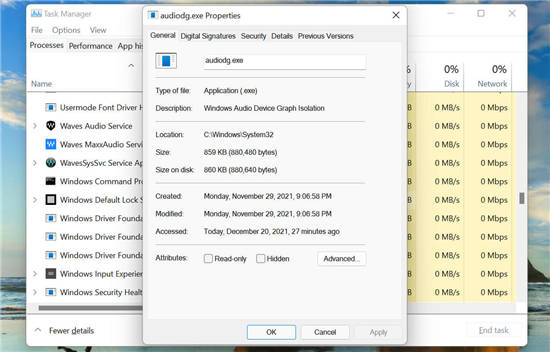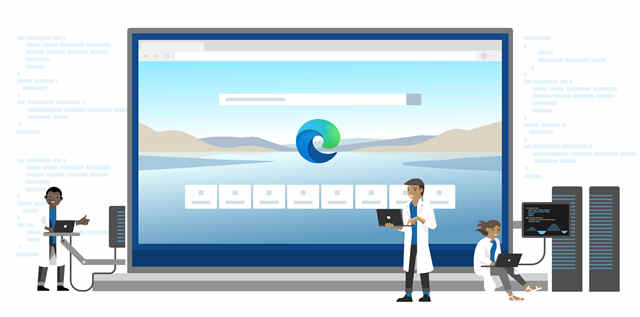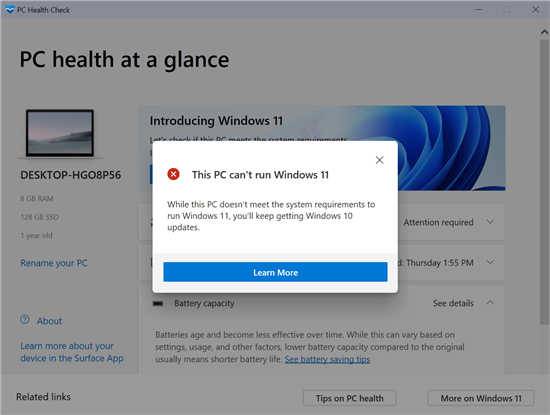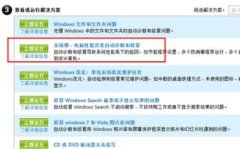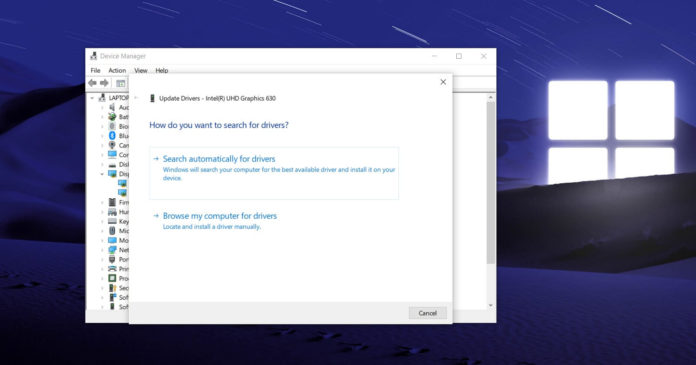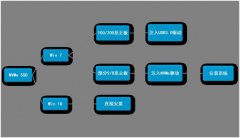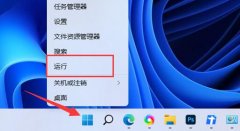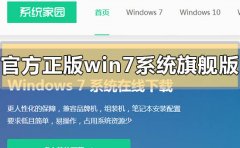在Windows11上保护您的计算机安全帐户
在Windows11上,您可以通过多种方式保护您的帐户。如果您使用本地帐户,则可以通过切换到 Microsoft 帐户来提高安全性。您可以启用两步验证以添加物理登录安全层。您只需使用 Microsoft 身份验证应用程序即可启用现代无密码选项登录。并且您可以设置 Windows Hello 以使用生物特征身份验证(例如您的面部)来保护对您帐户的访问。

保护帐户的另一种方法是切换到标准帐户以限制系统访问,以防止配置错误或以管理员模式运行的应用程序可能导致问题。您仍将拥有管理员帐户,但仅用于执行管理任务。
最后,如果您处于人多的环境中,您还可以配置“动态锁定”,该功能使用蓝牙设备(例如您的手机或手表)在您离开设备时自动锁定计算机。
虽然听起来不合逻辑,但切换到 Microsoft 帐户可以提高安全性,因为您可以实施其他安全功能,例如两步验证和无密码登录。此外,如果丢失或受到破坏,它可以更轻松地重置登录密码。
要将Windows11本地帐户与 Microsoft 帐户关联,请使用以下步骤:
1. 在Windows11上打开设置。
2. 单击帐户。
3. 单击右侧的“您的信息”页面。
4. 在“帐户设置”部分下,单击“本地帐户”设置的“改为登录 Microsoft 帐户”选项。
5. 确认您的 Microsoft 帐户电子邮件地址。
6. 单击下一步按钮。
7. 确认帐户密码。
8. 单击登录按钮。
9. 确认本地帐号密码。
快速提示:如果帐户没有密码,请将选项留空,然后单击下一步按钮。
10. (可选)单击“现在跳过”选项以跳过 Windows Hello 设置。
11. 单击下一步按钮以创建 PIN。
12. 创建新 PIN 以登录您的Windows11帐户。
13. 单击确定按钮。
14. 单击验证按钮。
15. 选择验证帐户的选项。
16. 确认电子邮件地址以验证帐户。
17. 单击发送代码按钮。
18. 确认将代码发送到您的辅助邮箱地址。
19. 单击验证按钮。
完成这些步骤后,本地帐户将链接到您的 Microsoft 帐户。
两步验证(或“双因素身份验证”(2FA))功能使用手机上的 Microsoft Authenticator 应用程序添加了第二种身份验证形式,以在Windows11上登录您的帐户,使其他人几乎不可能未经授权访问您的计算机。
要在您的 Microsoft 帐户上设置两步验证,请使用以下步骤:
1. 在线打开您的Microsoft 帐户。
2. 登录帐户(如果适用)。
3. 单击安全选项卡。
4. 在“安全基础”部分下,单击高级安全选项链接。
5. 在“附加安全”部分下,单击两步验证选项的“打开”链接。
6. 单击下一步按钮。
7. 单击立即获取按钮下载适用于Android或iPhone的 Microsoft Authenticator 应用程序。(您可以使用提供的链接。)
8. 使用您的 Microsoft 帐户登录手机上的Microsoft Authenticator应用程序。
9. 在Microsoft 帐户页面上,单击下一步按钮。
10. 单击完成按钮。
11. 单击下一步按钮。
12. 单击完成按钮。
完成这些步骤后,下次尝试使用密码登录Windows11时,您将需要使用手机上的 Microsoft Authenticator 应用进行身份验证。
如果您使用 Microsoft 帐户登录 Windows 11,您还可以从帐户中删除密码以启用无密码体验。这意味着您将使用 Microsoft Authenticator 应用、Windows Hello、安全密钥设备、电话短信或电子邮件验证来登录您的帐户而无需密码。
此功能与两步验证结合使用。如果您没有启用该功能,请打开两步验证并继续执行以下步骤。
要使用您的 Microsoft 帐户在Windows11上启用无密码体验,请使用以下步骤:
1. 在线打开您的Microsoft 帐户。
2. 登录帐户(如果适用)。
3. 单击安全选项卡。
4. 在“安全基础”部分下,单击高级安全选项链接。
5. 在“附加安全”部分下,单击无密码帐户选项的“打开”链接。
6. 单击下一步按钮。
7. 打开你的手机。
8. 确认来自身份验证器应用的请求。
9. 单击完成按钮。
完成这些步骤后,您可以开始在没有密码的情况下登录您的帐户。
若要配置 Windows Hello 面部识别以使用您的面部解锁计算机,请使用以下步骤:
1. 打开设置。
2. 单击帐户。
3. 单击右侧的登录选项页面。
4. 在“登录方式”部分下,选择面部识别 (Windows Hello)设置。
5. 单击设置按钮。
6. 单击开始按钮。
7. 确认您当前的密码或 PIN。
8. 直视Windows11的摄像头,以创建您脸部的面部识别配置文件。
9. 单击关闭按钮。
完成这些步骤后,您可以锁定您的设备(Windows 键 + L),然后查看摄像头进行登录。
如果登录体验没有按预期工作,在“面部识别 (Windows Hello)”设置下,您现在将找到一个“改进识别”选项,您可以使用该选项继续训练系统以更好地检测您的面部。
或者,如果您没有支持 Windows Hello 的摄像头,您也可以设置指纹读取器。