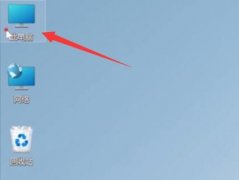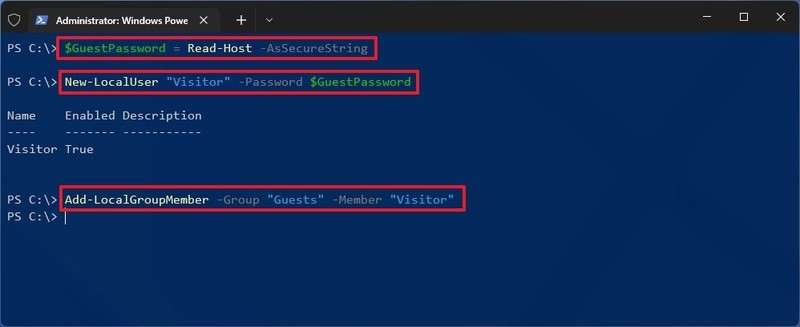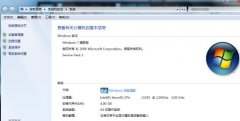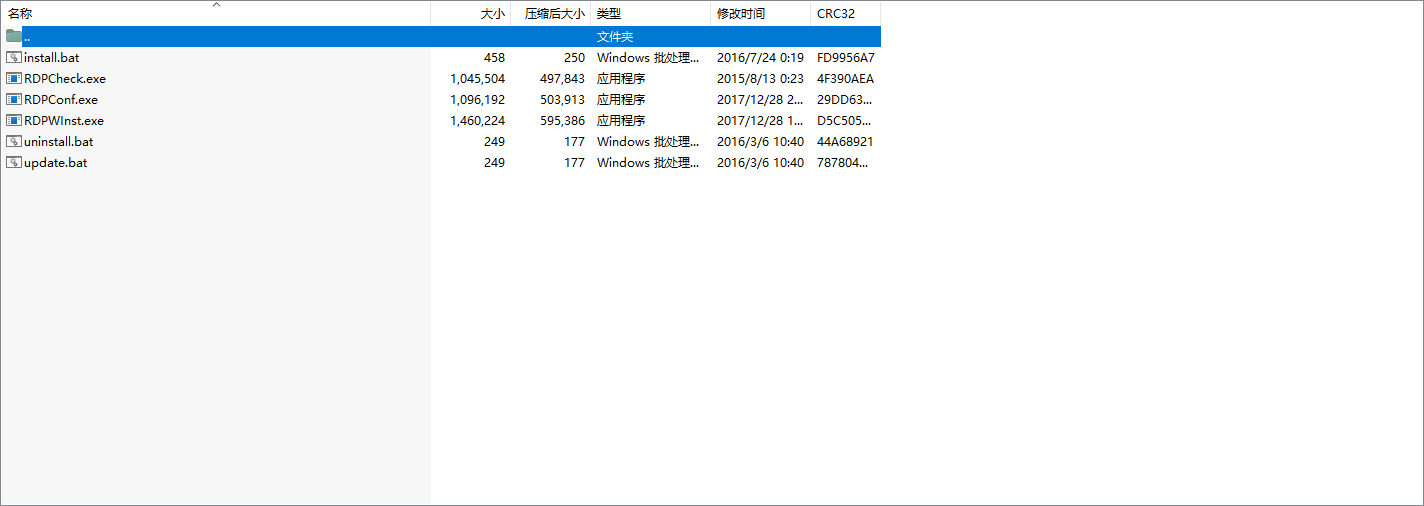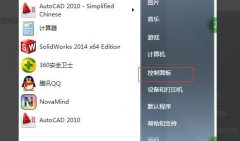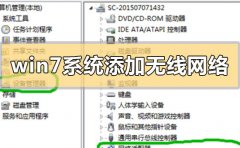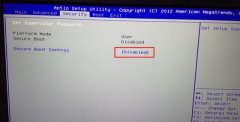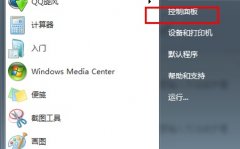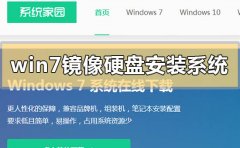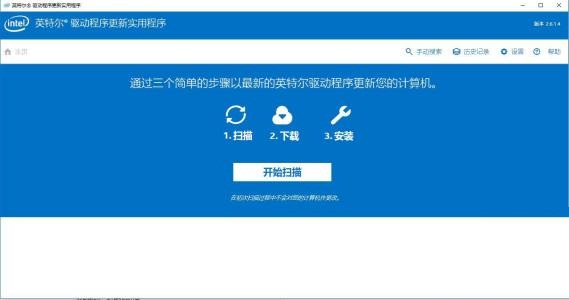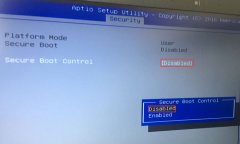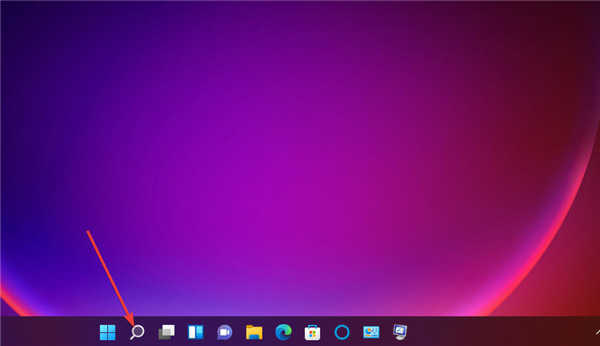如何在 Windows11 的开始菜单中创建文件夹
您现在可以使用文件夹在“开始”菜单中组织您固定的应用程序,这里是如何做到的。
在Windows11 22H2 上,“开始”菜单收到更新,允许您将“固定”部分中的应用程序组织为文件夹,类似于Windows 10和移动设备(如 Android 和 iOS)上可用的功能。
在本指南中,您将了解在 Windows11 的“开始”菜单中将应用程序组织到文件夹中的步骤。
在“开始”菜单的文件夹中组织应用程序
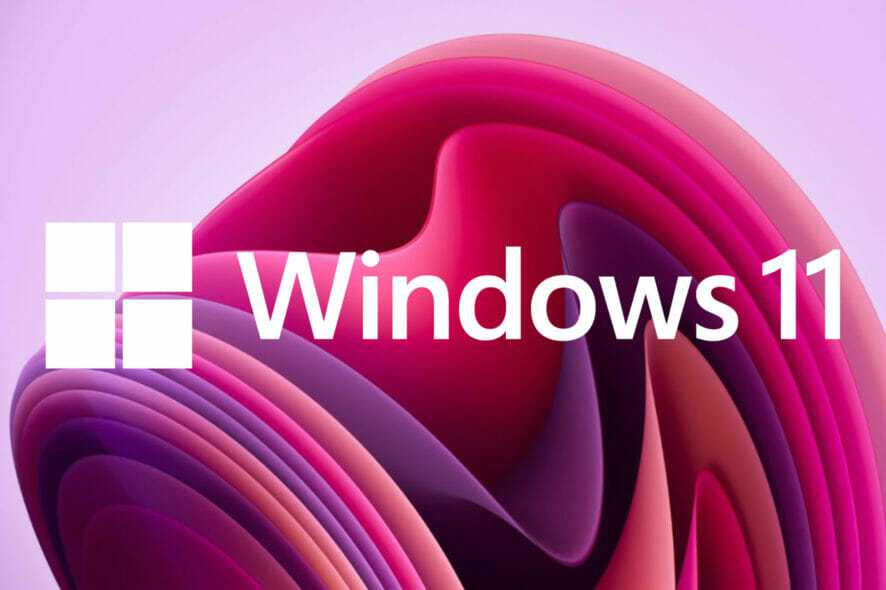
在 Windows11 22H2 上,您可以将喜爱的应用程序分组到文件夹中,更改文件夹名称以描述其内容,并在不再需要时删除文件夹。
要在“开始”中创建文件夹,请使用以下步骤:
1. 打开开始。
2. 将一个应用拖放到另一个应用上以创建一个文件夹。
3. 拖放另一个应用程序以将其添加到文件夹中。
4. 单击文件夹将其打开并访问应用程序。
完成这些步骤后,将创建应用程序文件夹,显示组中前四个图标的预览。
要在“开始”中重命名文件夹,请使用以下步骤:
1. 打开开始。
2. 单击应用程序文件夹。
3. 单击编辑名称选项。
4. 确认文件夹的名称,然后按Enter。
完成这些步骤后,文件夹将在 Pinned 部分中反映新名称。
要在“开始”中删除文件夹,请使用以下步骤:
1. 打开开始。
2. 单击应用程序文件夹。
3. 将每个应用程序拖放到文件夹中。
完成这些步骤后,该文件夹将自动从“开始”菜单中删除。
如果您无法在开始菜单中创建文件夹,那是因为您运行的版本不支持该功能。从 22H2 版本开始提供创建文件夹的功能,预计将在 2022 年下半年的某个时间推出。