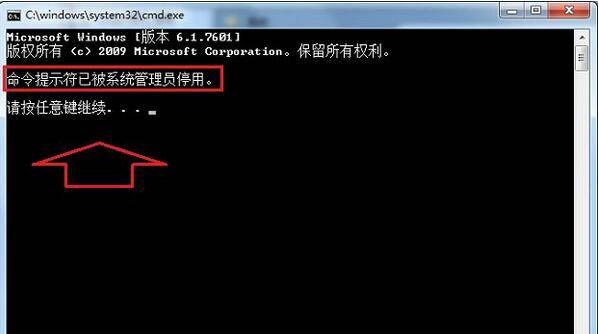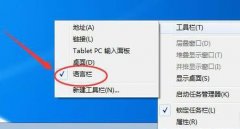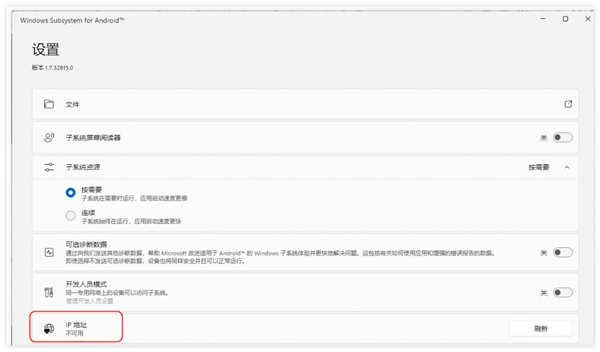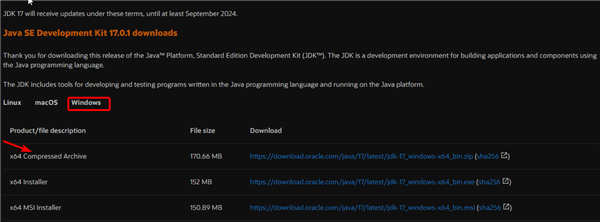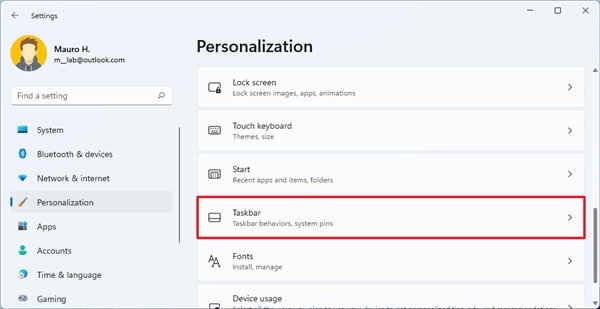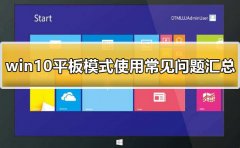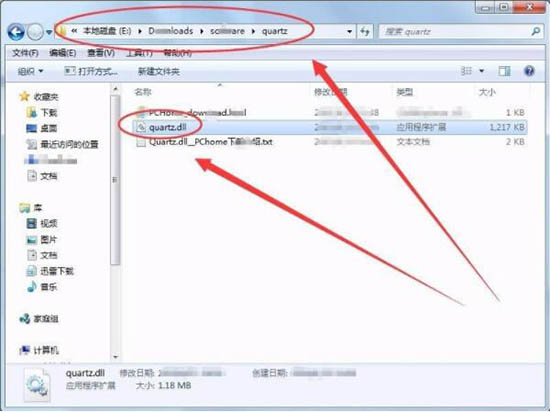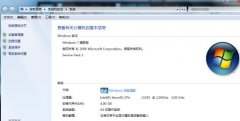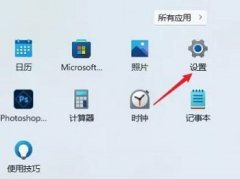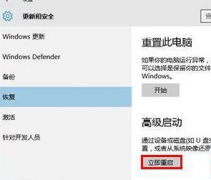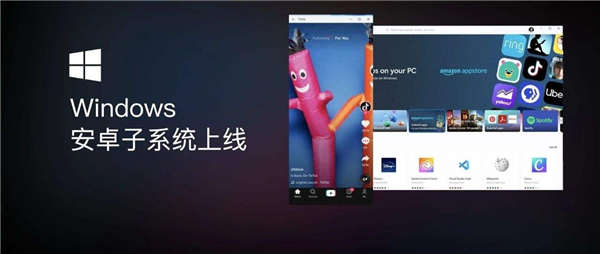如何在Windows10或Windows11中重新安装Wi-Fi驱动程序
您是否一直在为Internet停机而苦苦挣扎?如果您已经尝试了所有常见的黑客攻击,例如调整路由器设置、计算机重新启动或恶意软件扫描,但仍然没有太多可显示的内容,那么问题可能出在其他地方。
有时,在这种情况下,困难不是互联网连接或计算机,而是Wi-Fi驱动程序本身。在本文中,我们将了解如何重新安装Wi-Fi驱动程序以尝试修复您的互联网连接。
如何在Windows10或Windows11中重新安装Wi-Fi驱动程序
Wi-Fi驱动程序是运行PC或笔记本电脑中内置的Wi-Fi硬件所必需的软件。就像任何技术一样,它有时会破产。如果问题不在于硬件本身,那么快速重新安装通常足以让一切重回正轨。通常,有两种不同的方法可以在Windows10或11上重新安装Wi-Fi驱动程序。让我们一一介绍它们。
一、通过设备管理器重新安装Wi-Fi驱动程序
设备管理器是一个免费的Windows程序,可让您查看和控制连接到计算机的硬件。因此,您可以使用它在Windows上重新安装Wi-Fi驱动程序是有道理的。
要开始,您需要执行以下操作:
1.转到开始菜单搜索菜单,输入“设备管理器”,然后选择最佳匹配。
2.在设备管理器中,展开网络适配器。
3.右键单击Wi-Fi驱动程序并选择Properties。记下驱动程序名称和版本,以便以后安装它们。现在谷歌驱动程序并下载它,然后再继续下一步。
4.右键单击Wi-Fi驱动程序并选择卸载驱动程序。
5.在新对话框中,选择尝试删除此设备的驱动程序,然后单击卸载按钮。
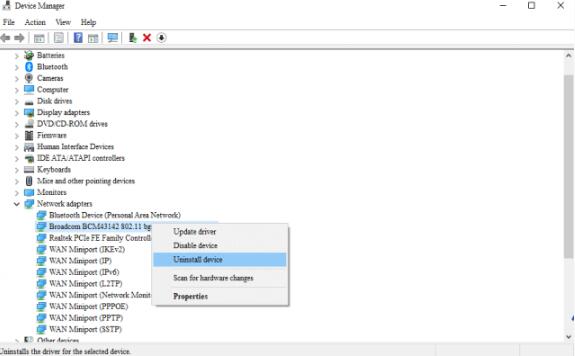
驱动程序将在几秒钟内被卸载。在开始使用下载的设置安装驱动程序之前,请确保重新启动PC。
二、通过Windows更新重新安装Wi-Fi驱动程序
虽然上述方法在大多数情况下都有效,但在极少数情况下您无法从上面下载的设置中安装驱动程序,您可以使用Windows更新功能。
过去,我们以不同的方式更新驱动程序已经涵盖了类似的内容。如果它看起来很花哨,请看一下。
但回到首先重新安装驱动程序。不用担心连接问题。当您通过上述方法卸载Wi-Fi驱动程序后重新启动PC时,您的Windows将同时使用权宜之计驱动程序。因此,您可以毫无问题地使用Windows更新功能。
现在,要开始使用,请转到“开始”菜单搜索栏,输入“设置”,然后选择最佳匹配。在设置菜单中,选择Windows更新。从那里,单击CheckforUpdates。
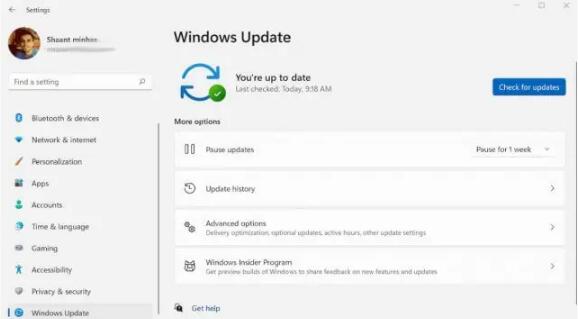
Windows将开始从Microsoft寻找新的更新,并与它们一起下载更新的Wi-Fi驱动程序。
三、在WindowsPC中重新安装Wi-Fi驱动程序
一个正常运行和更新的Wi-Fi驱动程序是稳定互联网连接的关键要求。我们希望上述方法之一对您有用,并且您的互联网现在运行顺畅。