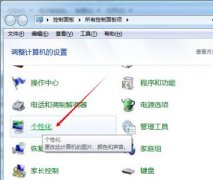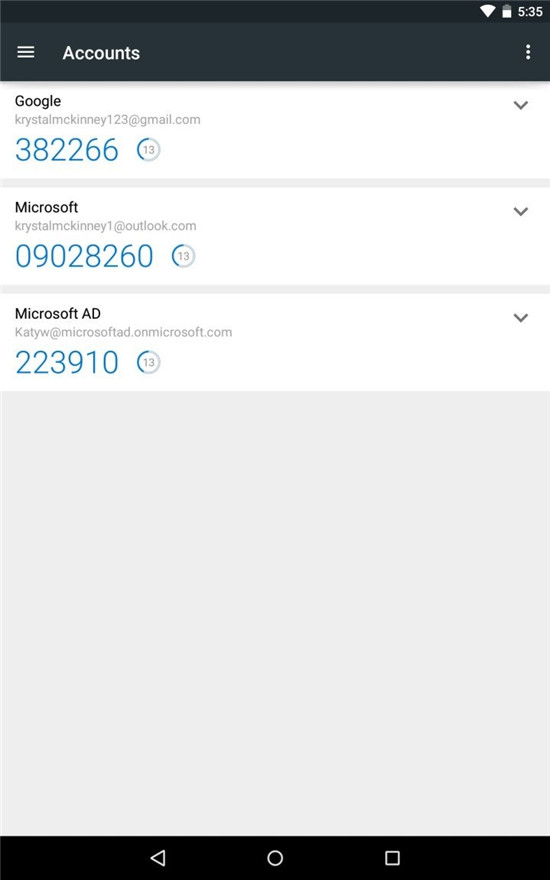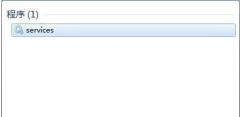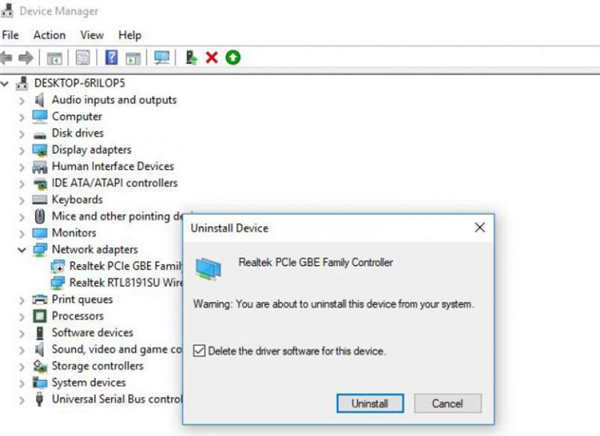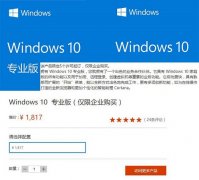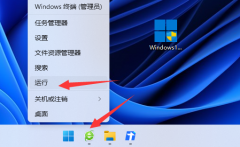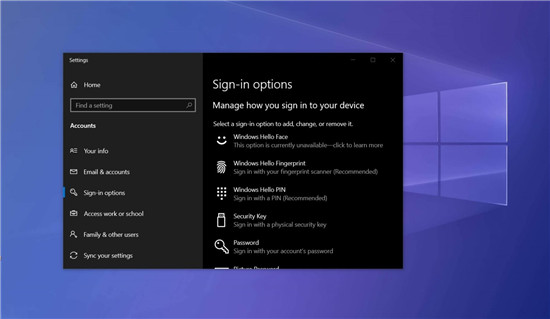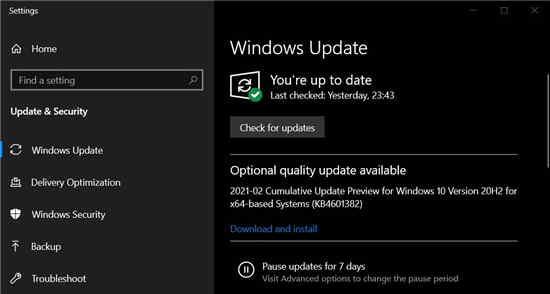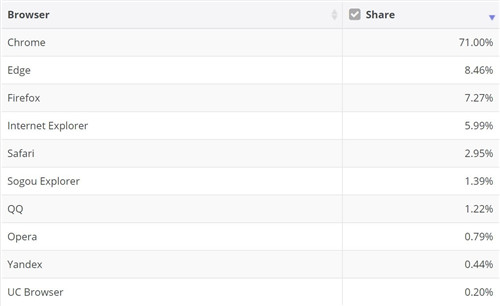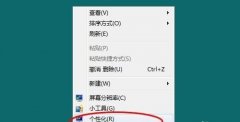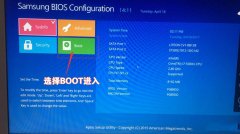VirtualBox共享_在Windows11中创建VirtualBox共享文件夹方法
安装虚拟机时,您可能必须在来宾和主机操作系统之间传输文件。这对于在 VirtualBox 上与文档交互或安装程序至关重要。
有几种方法可以做到这一点。例如,您可以设置一个虚拟化解决方案以允许您将文件拖到虚拟机中,或者您可以共享主机上创建的文件夹中的文件。
当存储外围设备停止工作或挂载 ISO 文件的功能出现故障时,创建共享文件夹是一种有用的解决方案。
无论您共享数据的动机是什么,Windows 11 上的 VirtualBox 都提供了两个选项:将文件夹映射为网络驱动器和利用共享文件夹。
在本文中,您将了解如何共享文件夹以在 Windows 11 中的 VirtualBox 上使用。
如何在 Windows 11 中为 VirtualBox 创建共享文件夹?
一.创建VirtualBox共享文件夹
1. 打开 VirtualBox 应用程序。
2. 在左侧窗格中右键单击所需的虚拟机,然后选择“设置”选项。
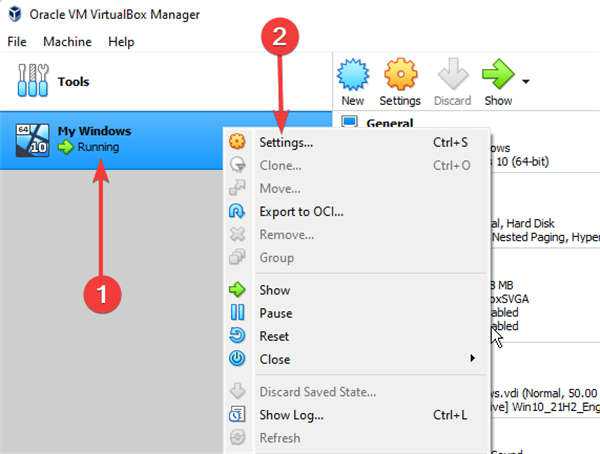
X
3. 选择左侧窗格中的共享文件夹选项,然后在最右上角单击带有加号的文件夹。
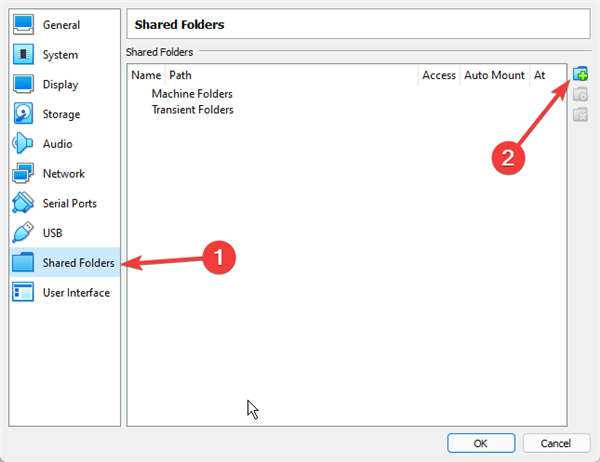
4. 单击文件夹路径选项上的箭头符号以确认要共享的文件夹的位置。或者,如果您知道路径,您可以在此处键入或粘贴路径。
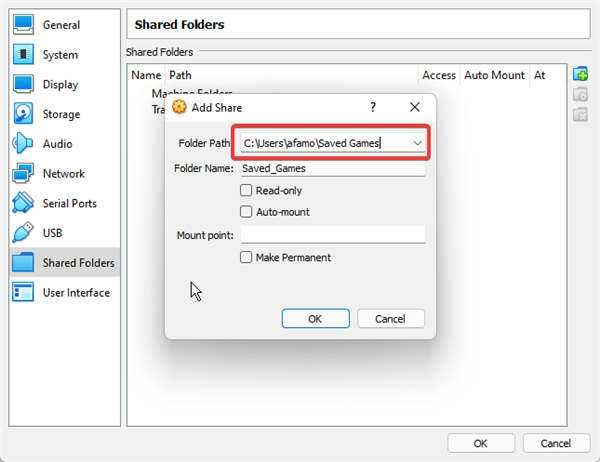
5. 在文件夹名称字段中,确保自动生成的名称与您要共享的文件一致。您可以编辑名称以匹配要共享的文件夹。
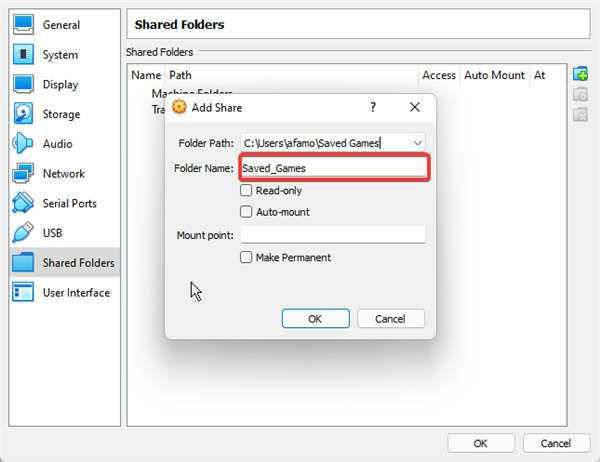
6. 如果您不希望您的虚拟机能够将文件保存在此文件夹中,您可以选择只读复选框,然后单击确定。
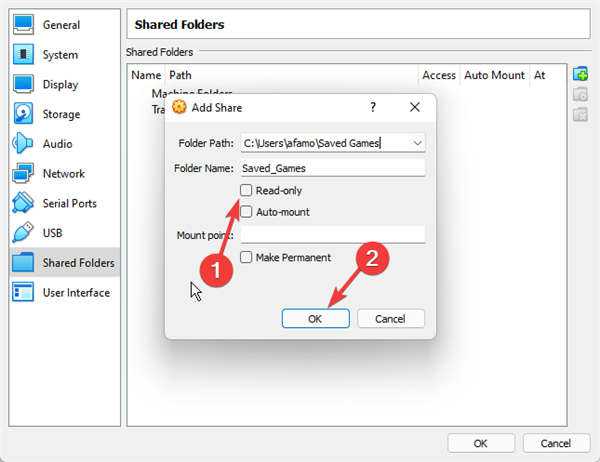
成功完成后,进入下一步。
二. 创建您的 VirtualBox 映射驱动器
1. 打开 VirtualBox 应用程序。
2. 通过在右侧窗格中选择机器并单击绿色开始箭头来启动虚拟机。
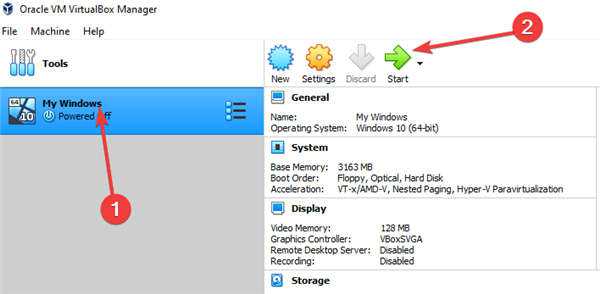
3. 在虚拟机的顶部菜单中,选择Devices,然后从下拉菜单中选择Shared Folders,然后单击Shared Folder Settings选项。
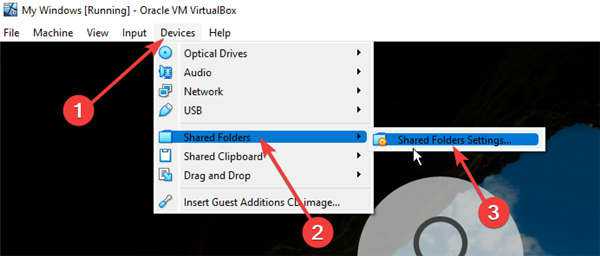
4. 选择左侧窗格中的共享文件夹选项,然后双击以从共享文件夹列表中选择新添加的文件夹。
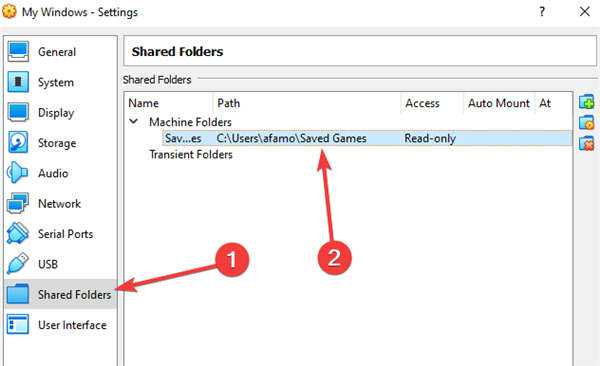
5. 选中Auto-Mount复选框,在挂载点字段中输入与共享文件夹位置对应的驱动器字母,选中Make Permanent复选框,然后单击OK。
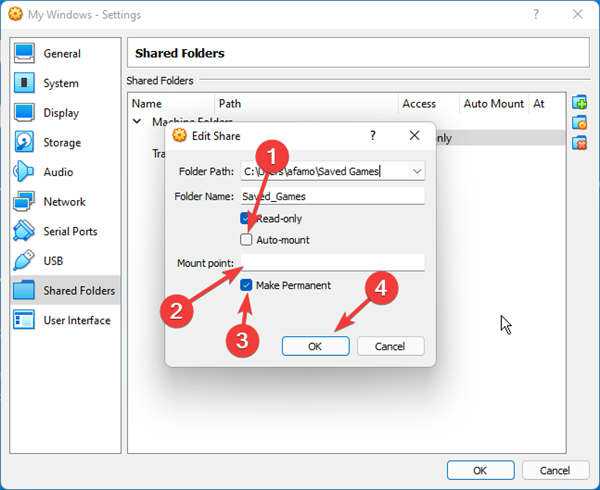
6. 在您的虚拟机设置窗口上再次单击确定。
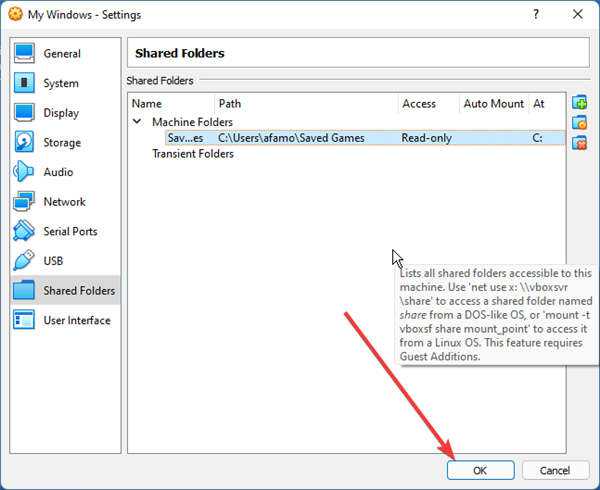
执行这些步骤后,您选择的文件夹将作为驱动器安装在您的虚拟系统上。
提示
VMware Workstation是一个桌面管理程序,可在 Linux 或 Windows 上运行虚拟机。它的 Player 和 Pro 版本可能是 VirtualBox 的绝佳替代品。
这就是您在 Windows 11 上的 VirtualBox 虚拟机上创建共享文件夹的方式。此过程是基本的,只要您按照本指南中的说明进行操作,您就可以在主机和您的虚拟机之间共享文件和基本文档机器。
如果您使用的是 Windows 10 PC,该过程仍然有效。另外,请记住,要共享文件,您可以使用简单的拖放操作,但如果您的所有机器都需要相同的资源,则创建共享文件夹非常适合联网。