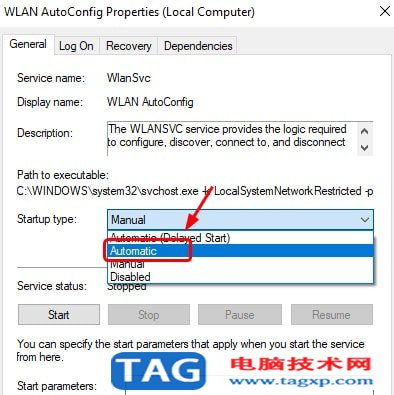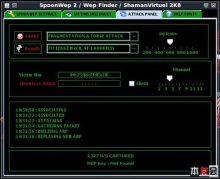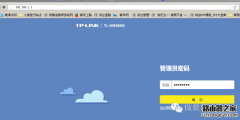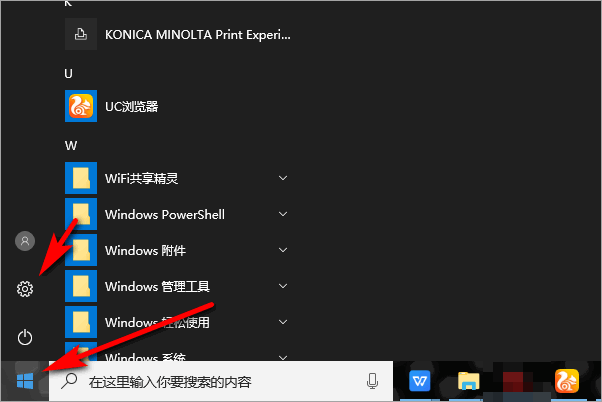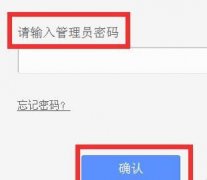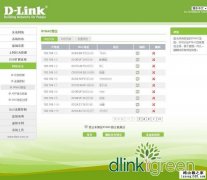修复Win10专业版 WiFi不断断开连接(5个有效解决方案)
WiFi互联网连接出现问题时,笔记本电脑会不断与wifi断开连接,并且不会重新连接吗?可能是驱动程序问题,为WiFi适配器安装最新的驱动程序版本可能解决了该问题。
许多报告Wi-Fi的Win10专业版用户在笔记本电脑上一直断开连接。或Win10专业版 Internet随机断开连接只需断开连接并在几秒钟内恢复即可。很少有用户报告说,WiFI适配器自动被禁用,并且必须重新启动才能启用。通常,这些类型的问题在旧笔记本电脑中发生的更多,这是由于硬件故障造成的。再次在笔记本电脑上安装旧的/不兼容的WiFi驱动程序,与网络相关的错误电源设置,不正确的网络配置也导致wifi不断掉落Win10专业版。
不管是什么原因,如果您的WiFi连接一直掉线,然后重新连接,这里有一些解决方法,您可以尝试重新使WiFi连接保持稳定。
笔记本电脑不断与wifi断开连接
在应用任何解决方案之前,请重新启动路由器,调制解调器和笔记本电脑,以清除可能导致Wifi自动断开连接的任何临时故障。
暂时禁用所有第三方安全软件(防病毒)(如果已安装)以检查并确保安全软件不会阻止连接。
• 单击任务栏右下角的Wi-Fi图标(按钮)。
• 这将打开您所在地区可用的WiFi网络列表。
• 右键单击您所连接的无线网络,然后单击“忘记”选项,
• 重新启动PC,然后使用安全密钥重新连接到Wifi网络。
运行网络疑难解答
运行自动网络疑难解答,该疑难解答可以查找并自动修复与网络和Internet连接有关的问题。
• 按Windows键+ I打开设置,
• 点击网络和互联网,然后点击网络问题排查工具,
• 将打开一个新窗口,用于诊断和修复网络问题。
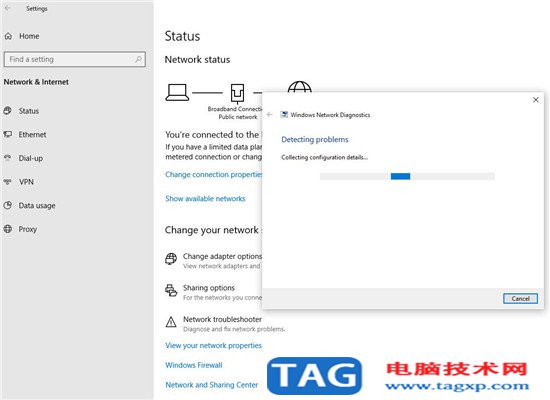
• 现在搜索故障排除并选择第一个结果“故障排除设置”
• 选择网络适配器,然后单击运行疑难解答,
• 这将诊断与网络/ WiFi适配器有关的问题,检查是否有较旧的驱动程序导致了该问题
• 诊断过程完成后,重新启动PC并检查是否解决了wifi掉线问题。
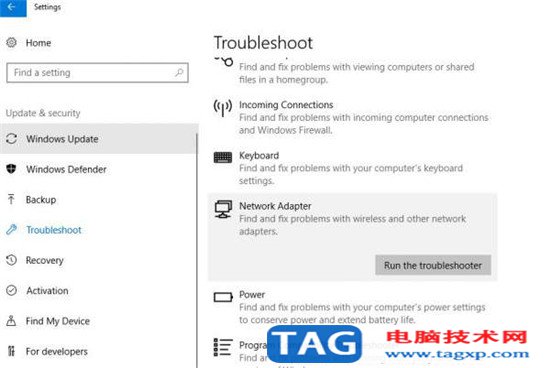
检查最新的驱动程序更新
问题背后的最常见原因是Wifi适配器驱动程序不兼容。并且使用最新版本更新您的Wi-Fi驱动程序可能会解决可能导致笔记本电脑与WiFi问题断开连接的问题。
• 首先,按Windows键+ R,键入devmgmt.msc ,然后按Enter。它将打开设备管理器。
• 然后,展开“ 网络适配器”。
• 现在,右键单击WiFi驱动程序,然后选择 更新驱动程序软件。
• 然后,选择 自动搜索更新的驱动程序软件。
• 按照屏幕上的说明进行操作,对于其他网络适配器,也应该这样做,然后重新启动PC。
重新安装WiFi适配器驱动程序
另外,尝试从设备管理器中卸载网卡设备,然后重新安装最新的驱动程序版本。
• 使用devmgmt.msc打开设备管理器,
• 展开网络适配器,右键单击已安装的WiFi适配器驱动程序,然后选择卸载。
• 按确定以确认驱动程序的卸载。
• 重新启动Windows以完全卸载驱动程序。
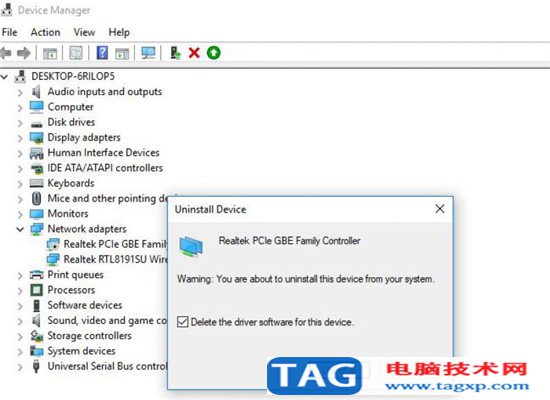
在下次启动时,Windows会自动在设备上安装基本驱动程序。如果未安装,请打开设备管理器,单击“操作”,然后搜索硬件更改。
另外,您可以通过访问制造商的网站来手动更新网络适配器驱动程序,并为其搜索最新的正确驱动程序。
调整电源选项
仍然需要帮助,让我们调整电源选项“不允许计算机关闭此设备以节省电源”
• 按Windows + R,键入ncpa.cpl,然后单击确定以打开“网络连接”窗口。
• 右键,单击“ Active WiFi Adapter”,然后选择“属性”。
• 在“ WiFi 属性”下,找到并单击“ 配置”。
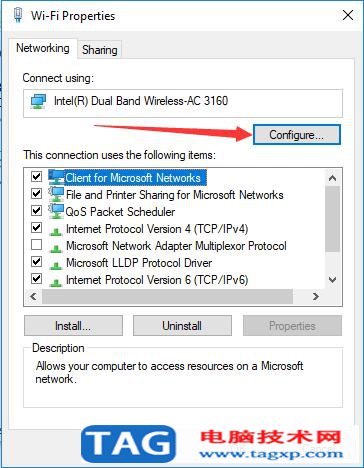
• 现在,在 Power Management(电源管理)下, 取消选中 所选项框- 允许计算机关闭此设备以节省电源 ,然后单击OK(确定)保存更改。
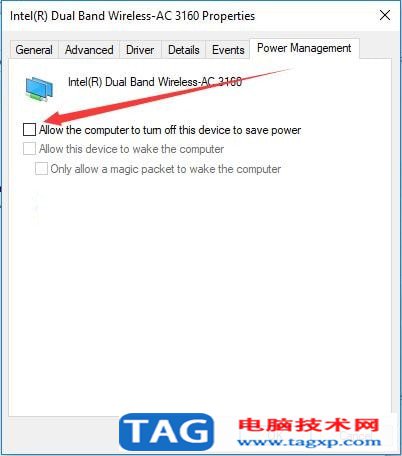
这是修复“ WiFi持续断开连接”的有效方法,其中许多用户被标记为有效的解决方案,希望该解决方案也能解决您的问题。
更改WIFI AutoConfig服务启动类型
• 按Windows键+ R类型services.msc, 然后单击“确定”。
• 这将打开Windows服务控制台
• 向下滚动到WLAN AutoConfig,然后右键单击以打开其属性。
• 在“ WLAN AutoConfig属性”中,找到“启动类型”,然后选择将其设置为“自动”。