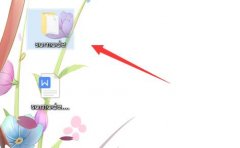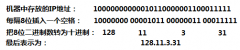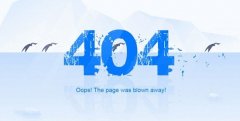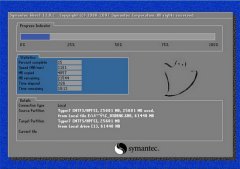win10 PC上缺少无线驱动程序怎么办
• 如果缺少无线驱动程序,则将无法使用Wi-Fi连接并连接到Internet。
• 可以手动或使用专用的第三方软件来替换缺少的W i-Fi驱动程序。
• 对无线连接进行故障排除可以轻松帮助您解决此问题,因此请尝试解决。
• 您还应该尝试使用命令行工具来重置Winsock设置。从下面的指南中了解如何操作。
用户报告说,他们的无线驱动程序丢失了,他们甚至无法在任务栏中看到正在激活的网络适配器。
这个问题可能会非常令人沮丧,因为即使它工作正常,它也可能会拒绝您访问Internet。

这是一个用户不得不在Microsoft Answers上对这个问题说的话:
设备管理器缺少无线适配器,更不用说网络和连接区域了。在进行故障排除时,计算机只是说需要插入网络电缆。
网络连接下没有无线选择。右键单击“设备管理器”中的“网络适配器”,没有无线适配器选项卡。任何帮助表示赞赏。
在本文中,我们将探讨一些最佳的故障排除方法来处理Wi-Fi驱动程序问题。向下滚动以了解更多信息。
如果网络适配器驱动程序消失了怎么办?
♦扫描硬件更改
1. 按键盘上的Win + X键,然后选择“设备管理器”。
2. 单击查看选项卡,然后选择显示隐藏的设备。
3. 单击“网络适配器”,右键单击无线适配器,然后选择“扫描硬件更改”。
4. 关闭设备管理器,然后尝试查看是否可以解决您的问题。
扫描无线适配器上的硬件更改可以快速解决此问题,因为系统会发现并修复所有可能的问题。
♦对网络连接进行故障排除
1. 单击任务栏内的搜索按钮,键入疑难解答,然后单击结果中的疑难解答。
2. 在右窗格中,单击其他疑难解答。
3. 单击Internet连接,然后单击“运行疑难解答”按钮。
4. 按照屏幕上的说明完成此操作。
尽管看起来似乎有点简单,但是运行Internet连接疑难解答程序可以解决许多用户的问题,因此请确保尝试进行操作。
♦更新您的无线网络驱动程序
1. 按键盘上的Windows + X键,然后选择设备管理器。
2. 右键单击无线适配器,然后选择更新驱动程序。
3. 选择选项自动搜索更新的驱动程序软件。
4. 等待Windows搜索并下载驱动程序。
________________________________________
♦使用PowerShell重置Winsock设置
1. 按Windows + X键,然后选择PowerShell(Admin)。
2. 在PowerShell中键入或复制此命令,然后按Enter:netsh winsock reset
3. 等待该过程完成并重新启动PC。
4. 检查是否现在可以在“设备管理器”中找到适配器,然后重试前三个解决方案。
PowerShell命令可以帮助还原网络适配器的驱动程序并解决问题,因此尽管如此,您还是应该尝试一下。
♦更改您的PC的电源管理设置
1. 按键盘上的Win + X键,然后打开设备管理器。
2. 展开“网络适配器”部分,然后双击Wi-Fi网络适配器。
3. 在新打开的窗口中,选择“电源管理”选项卡。
4. 取消选择选项“允许计算机关闭此设备以节省电源”。
5. 单击驱动程序选项卡,然后选择启用设备,然后按确定。
通过更改PC的电源管理设置,可以解决Wi-Fi适配器消失的问题,因此请按照上述步骤尝试。