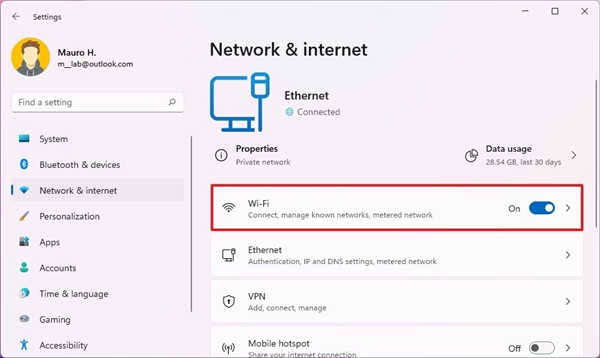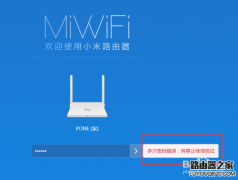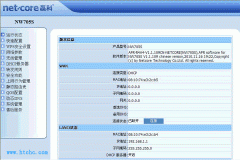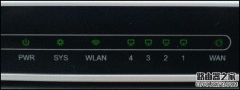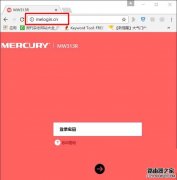如果您的Wi-Fi连接有问题,则Wi-Fi信号的强度可能会很差。有很多不同的方法可以在Windows 10中检查Wi-Fi信号的强度,以查明信号的好坏。
使用任务栏进行快速解答
PC的任务栏(屏幕底部的栏)上有几个图标。其中之一是用于您的无线网络的,您可以使用此图标找到您的Wi-Fi信号强度。
为此,请单击任务栏上的无线图标。它出现在时钟左侧的通知区域中。
如果看不到无线图标,则任务栏可能已将其隐藏。单击任务栏上的向上箭头图标以显示所有隐藏的图标。
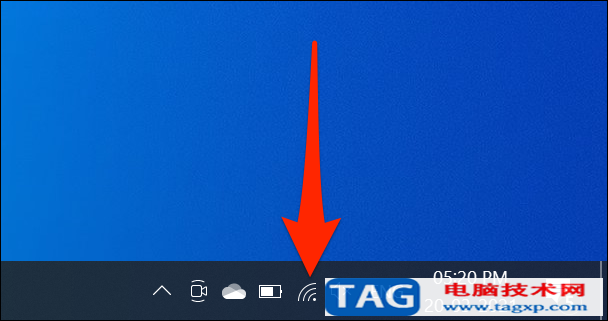
在列表中找到您的Wi-Fi网络。Windows表示您已“连接”到该网络。
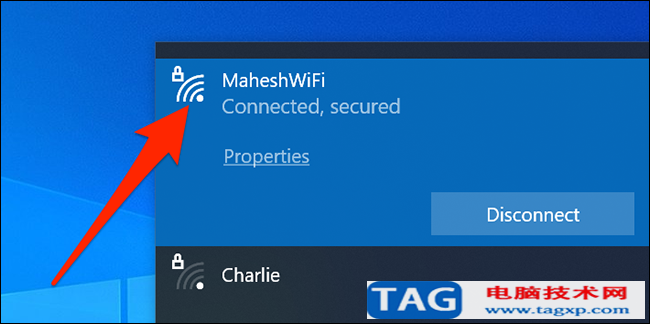
您会在Wi-Fi网络旁边看到一个小信号图标。此图标代表网络的信号强度。此图标的条形越多,您的Wi-Fi信号越好。
如果您想知道Wi-Fi信号的强度在整个家庭或另一栋建筑物中的不同位置如何变化,可以带着笔记本电脑走来走去,看看信号在不同区域如何变化。信号的强度取决于许多因素,包括路由器的位置以及相对于路由器的位置。
您也可以使用此菜单检查其他Wi-Fi网络的信号质量。只需查看任何网络的信号图标即可。
或者,检查设置应用
设置应用程序会显示与Wi-Fi信号强度相同的任务栏状条。
要使用此方法,请打开“开始”菜单,搜索“设置”,然后在结果中单击该应用程序。或者,按Windows + i快速启动“设置”应用程序。

在“设置”中,单击“网络和Internet”,因为其中包含您的无线网络信息。
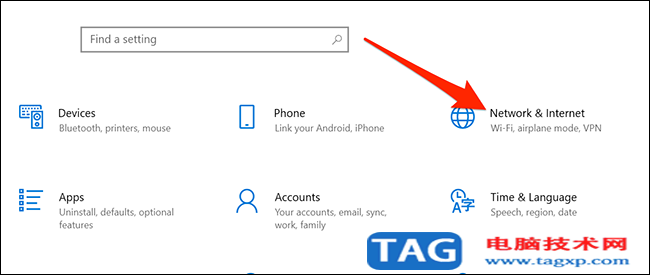
在“网络状态”部分下,您会看到一个信号图标。此图标显示您当前的Wi-Fi网络的信号强度。同样,此图标的条形越多,信号越好。
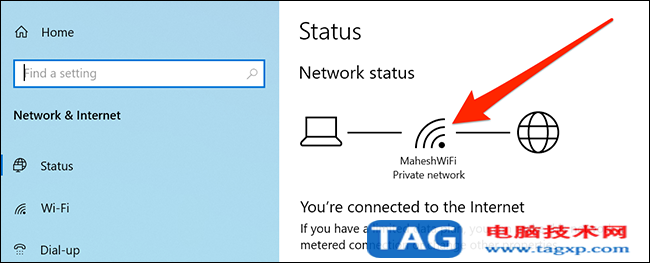
使用控制面板提高准确性
与“设置”应用程序和Windows任务栏不同,“控制面板”显示一个用于显示Wi-Fi信号质量的五栏图标,可为您提供更准确的答案。
要转到该信号图标,请启动“开始”菜单,搜索“控制面板”,然后在结果中单击实用程序。
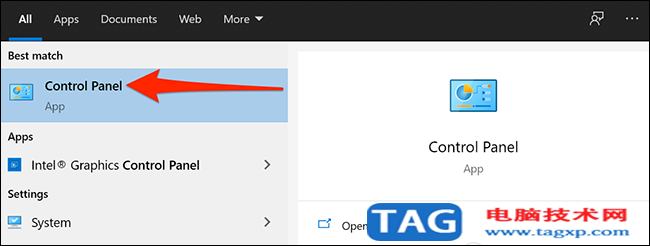
在这里,单击“网络和Internet”。
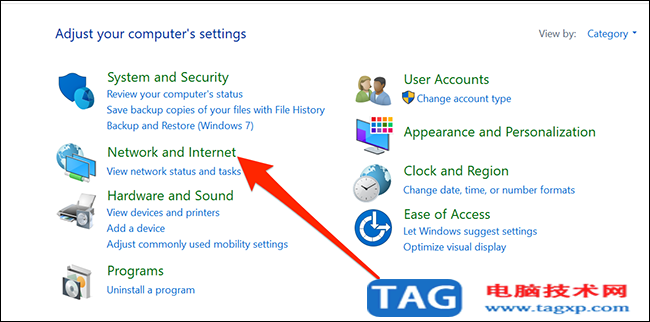
单击右侧窗格中的“网络和共享中心”。
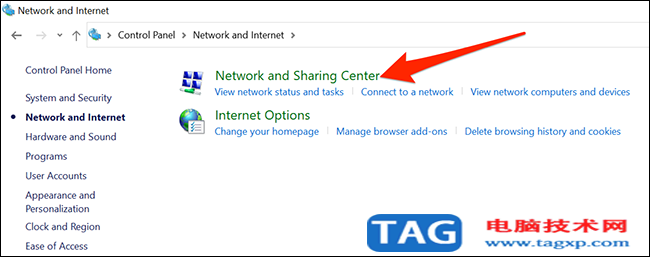
您会在“连接”旁边看到一个信号图标,显示您当前Wi-Fi信号的质量。此图标突出显示的条形越多,信号越好。
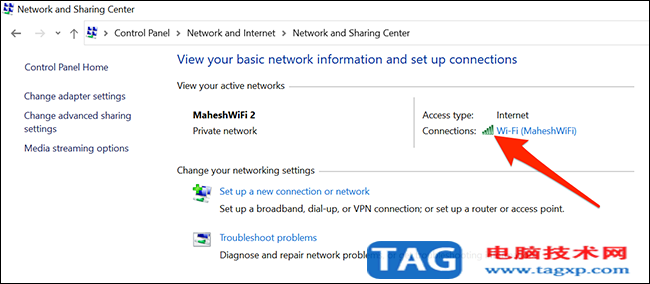
使用Windows PowerShell进行精确度
上面的方法仅使您大致了解Wi-Fi网络的信号强度。如果需要更精确的答案,则应使用Windows PowerShell。
netshWindows 10中内置的命令以百分比形式显示网络的信号强度,它比本指南中列出的任何其他方法都更加准确。