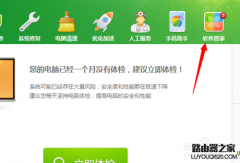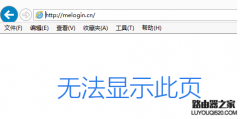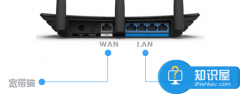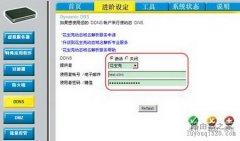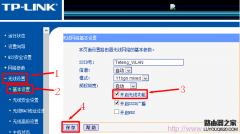Windows 10 20H2版本更新后,多个用户在笔记本电脑上使用Zoom或skype进行视频通话时报告错误消息“您的网络摄像头当前正在由其他应用程序使用”。该问题与笔记本电脑上的集成网络摄像头以及台式计算机上连接的外部摄像头有关,并且并非特定于特定的应用程序。通常,相机正被其他应用程序 使用。Windows 10上的错误由于不同的原因而发生,例如该应用程序无权访问您计算机上的相机。
网络摄像头驱动程序再次丢失或不兼容,相机应用中的文件已损坏,或防病毒程序可能会限制应用对网络摄像头的访问。在本文中,我们有5种解决方案适用于解除阻止Windows 10中另一个应用程序阻止的网络摄像头或摄像机
Windows 10正在使用另一个网络摄像头
在应用任何解决方案之前,只需重新启动Windows10。这将刷新系统并修复可能导致问题的较小软件冲突。
同样,如果您使用的是外部网络摄像头,请断开连接,然后尝试将其连接到其他USB端口。
如果您的PC上安装了第三方防病毒软件,请在防病毒应用程序中查找与阻止访问或使用网络摄像头的权限相关的设置。或者暂时禁用或卸载防病毒软件,然后检查问题是否解决。
允许应用访问您的相机
该错误“您的网络摄像头当前正在被另一个应用程序使用”的常见原因是,该应用程序无权访问您计算机上的摄像头。几个遇到相同确切问题的用户报告说,在更改了该特定应用程序的相机应用程序权限之后,此问题已得到解决。
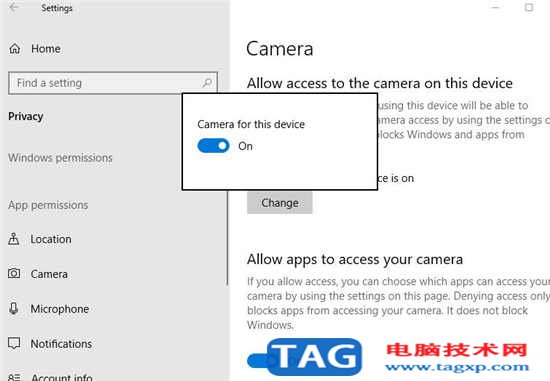
• 按Windows键+ R,键入ms-settings:privacy-webcam,然后单击“确定”。
• 在此,请确保与允许应用访问相机相关的切换开关处于打开状态。
• 再次单击“更改”按钮(在“允许访问此设备上的照相机”下),并确保打开了与此设备的“照相机访问”相关联的切换开关。
禁用和启用集成摄像头
在这里,另一种可能的解决方案可以帮助很少的用户取消阻止被Windows 10中另一个应用程序阻止的网络摄像头或摄像机。
• 按Windows键+ R,键入devmgmt.msc,然后单击“确定”。
• 这将打开设备管理器并显示所有已安装的设备驱动程序列表,
• 找到并展开“摄像机”部分,右键单击集成摄像机,然后选择“禁用设备”。
• 等待几秒钟,然后再次右键单击集成摄像机,然后选择“启用设备”。
• 现在,返回并检查相机是否与该应用程序一起使用。
关闭防火墙
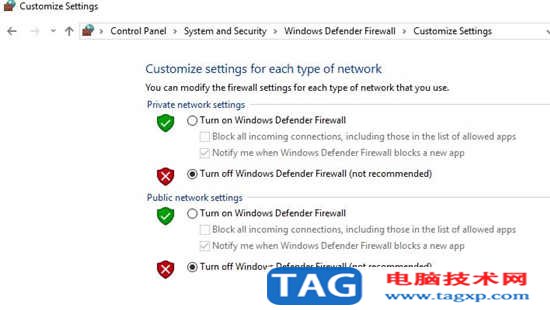
• 按Windows键+ R,键入firewall.cpl,然后单击“确定”。
• 这将打开Windows Defender防火墙页面,单击左侧的“打开或关闭Windows Defender防火墙”选项。
• 在“专用网络”设置和“公共网络”设置下,选择“关闭Windows Defender防火墙(不建议)”旁边的单选按钮。
• 按确定保存更改并退出。
重置相机应用
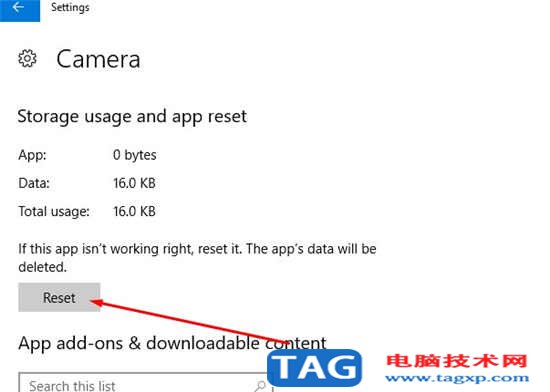
错误信息很有可能是由于软件故障或相机应用程序中的错误引起的。让我们将相机应用重置为默认设置,这可能有助于解决问题。
• 右键单击Windows 10的开始菜单上的应用和功能
• 在右窗格中,向下滚动并单击“摄像机”,然后单击“高级选项”链接。
• 这将打开一个带有重置相机应用程序选项的新窗口,单击重置
• 在确认弹出窗口上,单击“重置”进行确认。
• 重新启动计算机,然后查看您是否仍在计算机上收到错误消息。
更新相机驱动程序
再次损坏或不兼容的网络摄像头驱动程序还会导致其他问题,或导致应用程序无法在Windows 10上完成视频通话。重新安装网络摄像头驱动程序可能是解决此问题的好方法。
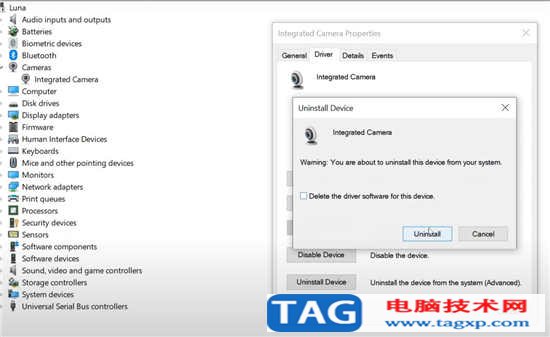
• 右键单击开始按钮,然后单击设备管理器
• 这将显示所有已安装的设备驱动程序列表,找到并展开“摄像机”(或“成像设备”)条目,
• 右键点击您的网络摄像头,选择属性,移至驱动程序标签,然后点击卸载设备,
• 当确认弹出窗口打开时,再次单击“卸载”,然后重新启动PC。
• 再次打开设备管理器,这次单击“操作”菜单,然后选择“扫描硬件更改”。
• 等待它扫描并重新安装更新的驱动程序,重新启动PC,然后尝试再次打开Camera应用程序。
另外,请访问网络摄像头制造商的网站,以下载并安装最新的网络摄像头和相机驱动程序。如果您有一台笔记本电脑(例如Dell笔记本电脑),请访问Dell支持网站以获取网络摄像头和相机驱动程序。