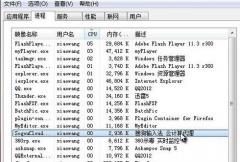ntkrnlmp.exe有什么用?win10镜像中ntkrnlmp.exe导致蓝屏如何修复
网友反馈:
win10系统总是蓝屏,提示:蓝屏文件ntkrnlmp.exe快奔溃了。。重装了系统。安装了必要的软件之后。。还是出现这个问题!!!求解决!!!万分感谢!!!
问题原因及处理方案:
在这种情况下,您无法对PC执行任何操作。
因此,您最好努力解决ntkrnlmp.exe Win10系统的蓝屏死机问题并使用有针对性的措施解决此问题。
在此之前,您需要了解ntkrnlmp.exe是什么以及为什么您偶然发现此文件的BSOD。
什么是NTKRNLMP.exe?
Ntkrnlmp代表NT内核,多处理器版本,它在Windows系统中是合法的,是Windows 7,8或10,它通常是指PC中的内核映像。
关于它的用法,作为Windows系统文件,ntkrnlmp.exe是一个重要的系统文件,用于控制Win10系统上各种文件的活动。
有时,当您检查内存转储文件,或尝试启动您的PC,或体验Win10系统更新时,这个ntkrnlmp.exe BSOD Win10系统将在不知不觉中找到您。
为什么在Win10系统上会出现NTKRNLMP.exe蓝屏死机?
就ntkrnlmp.exe的BSOD原因而言,它可能是由于过时或不兼容的图形驱动程序,错误的BIOS设置或Win10系统上的超频造成的。
根据您的问题的原因,现在您要跟进以获得有效的方法来删除死亡错误的蓝屏。
如何修复Win10系统 NTKRNLMP.exe BSOD?
下面的方法可以帮助您有效地解决Win10系统中的ntkrnlmp错误。您也可以逐个尝试,找出导致您的BSOD的原因,然后快速处理这个问题。
解决方案1:更新图形驱动程序
首先,您需要确保您的显示驱动程序与更新的Win10系统兼容。这意味着您宁愿选择下载最新的Win10系统显卡驱动程序。
在那之后,也许ntkrnlmp.exe BSOD也可能消失。为简化起见,建议您在Win10系统内置工具 – 设备管理器中更新视频卡驱动程序。
1.打开设备管理器。
在设备管理器,展开显示适配器,然后右键单击您的显卡驱动更新驱动程序。
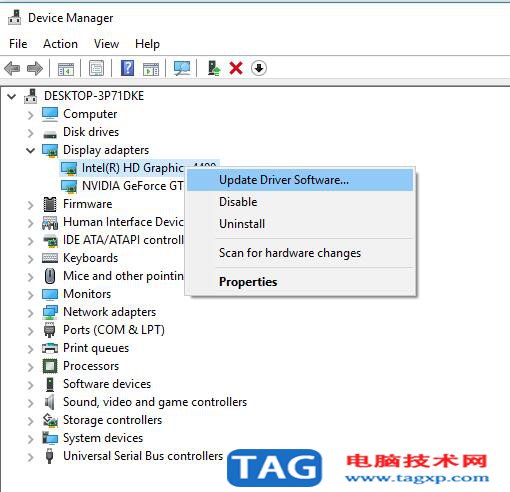
2.然后选择自动搜索更新的驱动程序软件。
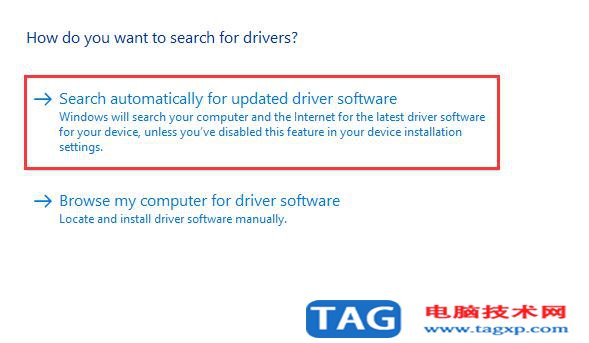
3.然后,您可以在Win10系统上看到显示驱动程序已更新。
无论您使用的是英特尔显卡还是AMD显卡,Win10系统设备管理器都可能为您更新驱动程序。
使用最新更新的图形驱动程序,现在您可以免于被死亡Win10系统的ntkrnlmp.exe蓝屏所困扰。
解决方案2:停止Win10系统超频
默认情况下,超频设置用于使某些程序或组件以更高的速度运行。但根据最近的报道,超频可以在某种程度上导致Win10系统上的ntkrnlmp.exe BSOD。
因此,明智的做法是禁用此功能以修复蓝屏死机。
如果要停止超频,则需要输入BIOS设置。
1.转到“开始”“设置”“更新和安全”。
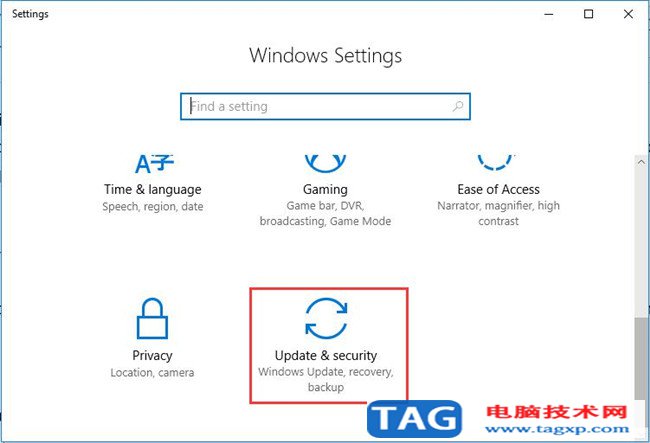
2.然后在Recovery下,单击立即重新启动。
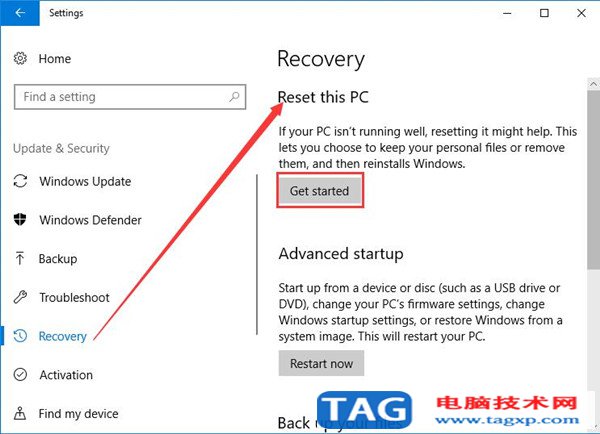
3.然后,您将导航到启动选项列表,此处作为路径:疑难解答高级选项UEFI固件设置。
4.在以下窗口中再次点击重新启动。
然后在BIOS设置中的“高级”选项卡下,单击“性能”,然后禁用“超频”。
不久之后,尝试保存更改并退出BIOS。这里进入BIOS设置,如果你在Win10系统上的ntkrnlmp.exe BSOD,你可能无法直接从Update&Security输入它。
禁用CPU或GPU超频后,您可以看到ntkrnlmp.exe蓝屏死机消失。
解决方案3:禁用BIOS C-States和ELST
实际上,除了Win10系统上的GPU或CPU超频之外,BIOS设置中的C状态和ELST也可以通过ntkrnkmp.exe导致BSOD。
对于大多数用户而言,英特尔在您的计算机上开发的C状态和ELST(增强型英特尔SpeedStep技术)有时会占用您的大部分CPU或电压,因此,您最好尝试在BIOS中禁用这两个选项。
实现这一行动是相当万无一失的。
在BIOS设置中,移至高级菜单 CPU配置 CPU电源管理。
然后找出C-States和ELST并确定将它们逐个设置为Disabled。
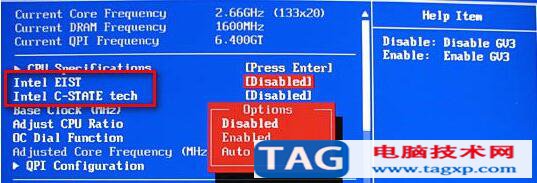
简而言之,为了帮助您修复Win10系统的ntkrnlmp.exe BSOD,本文将向您展示如何在Win10系统的BIOS设置中更新显卡驱动程序,禁用超频,C状态和ELST。
但是,如果您发现这些方法对Win10系统上的ntkrnlmp.exe不起作用,那么您可以使用看蓝屏死机错误是否可以解决。本文来源于Windows10,转载请注明来源与出处。