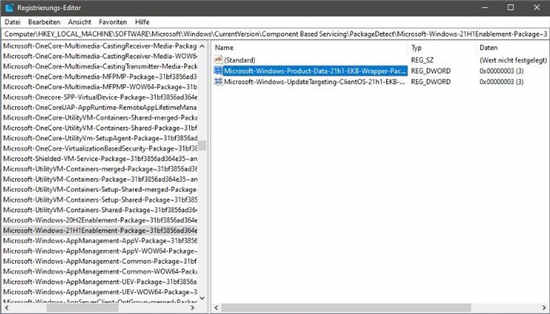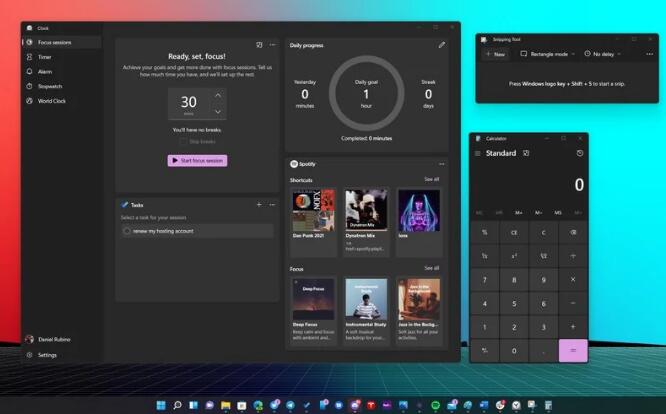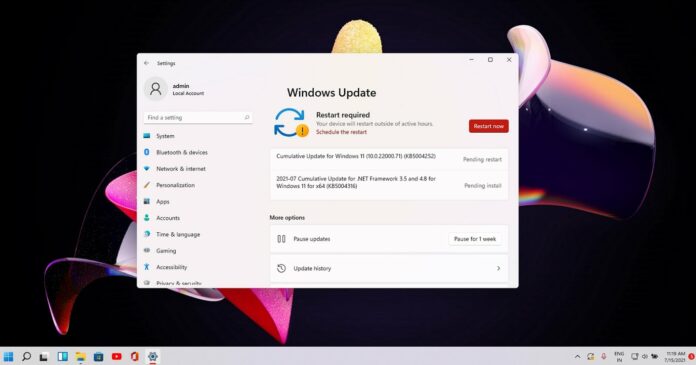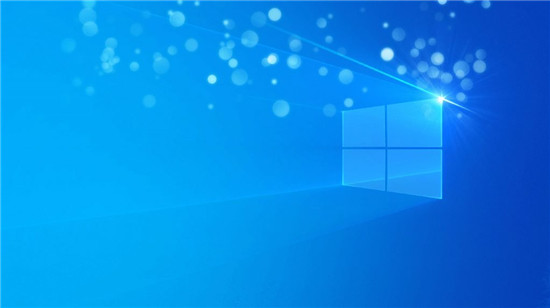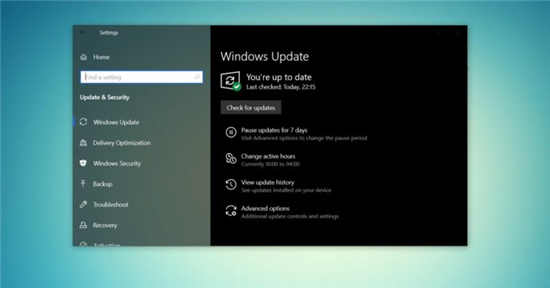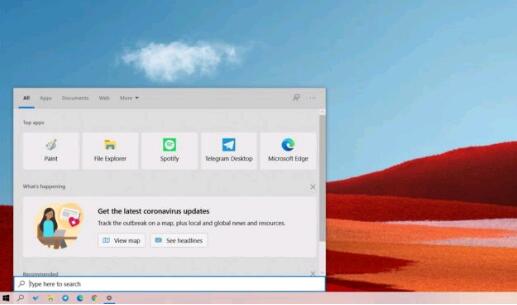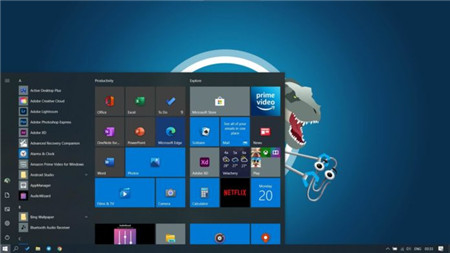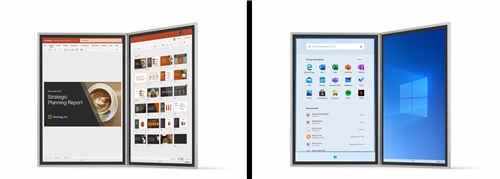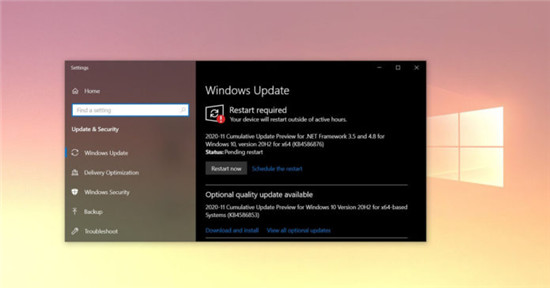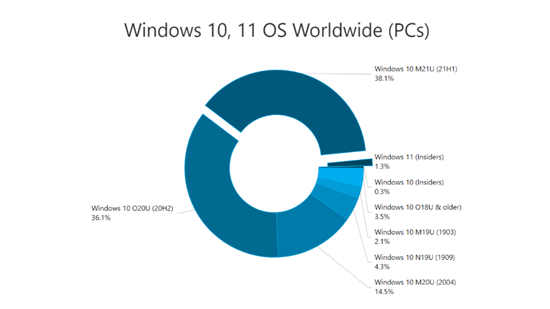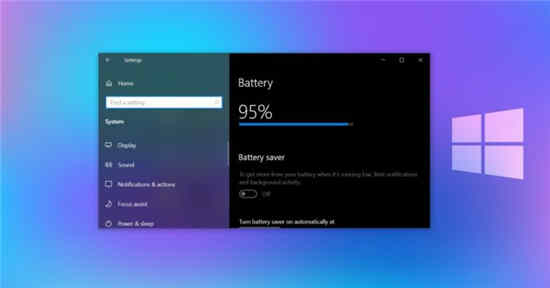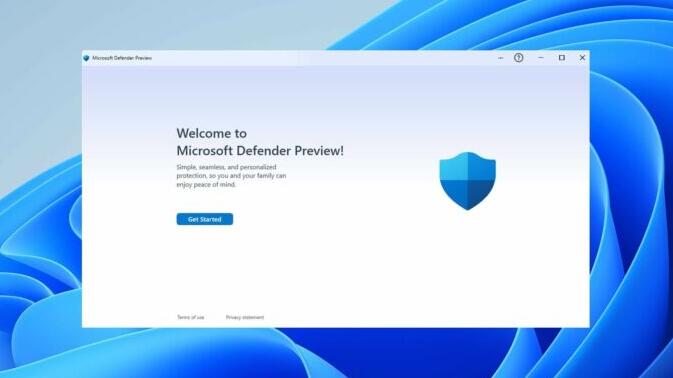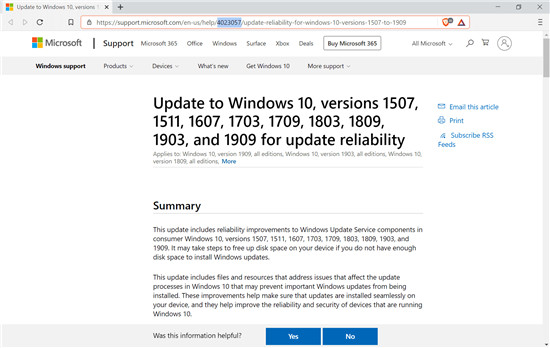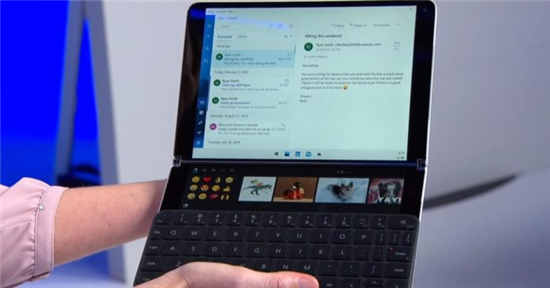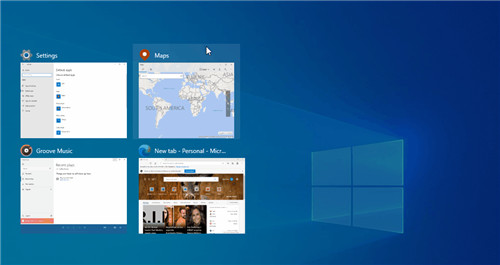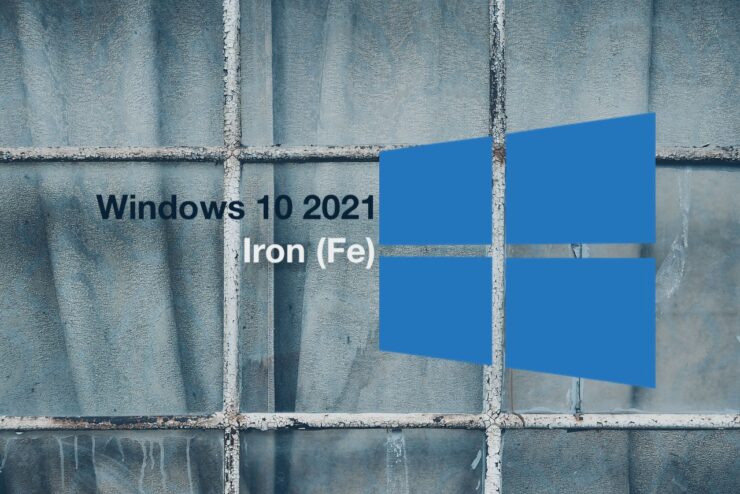windows11什么时候出?微软在北京时间6月24日晚上正式放出了了关于windows11系统的发布会。在这次会议上微软不仅说明了widnows11系统的更新时间以及更新方式,还对部分变化的功能做出...
随着试用人数增加,越来越多的隐藏功能开始被网友们挖掘出来,接下来咱们就一起看一看吧。
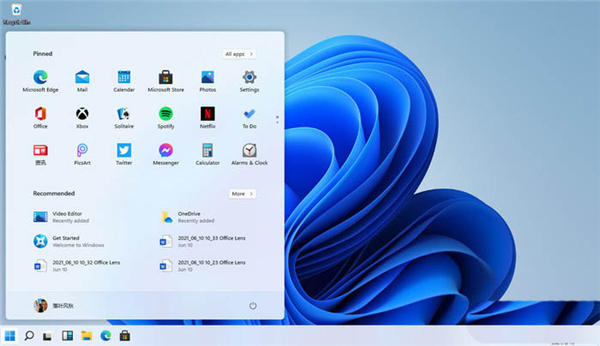
▲Win11 这些隐藏功能你玩过没?
1. 恢复 Win10 经典菜单
Win11 引入了全新开始菜单,一个最大变化就是取消了动态磁贴。不过也许是预览版缘故,目前这个菜单还存在很多问题,其中最明显的就是不允许用户自行调整大小,那么该如何恢复之前的开始菜单呢?
1) 打开注册表编辑器;
2) 进入
HKEY_CURRENT_USER\Software\Microsoft\Windows\CurrentVersion\Explorer\Advanced;
3) 在右窗格中新建一个“DWORD(32 位)值”,重命名为“Start_ShowClassicMode”;
4) 双击“Start_ShowClassicMode”,并将其赋值为“1”;
5)重启 Win11后,就能看到 Win10 的经典版菜单了;

▲恢复 Win10 经典开始菜单
恢复经典模式后,开始菜单会自动回归左下角,这会让整个界面看起来有些怪异。因此如果你真的决定要这么做,还要先打开“Settings”→“Personalization”→“Taskbar”,将 Taskbar alignment 的值修改成“Left”(任务栏居左),这样整体效果才会和谐一些。
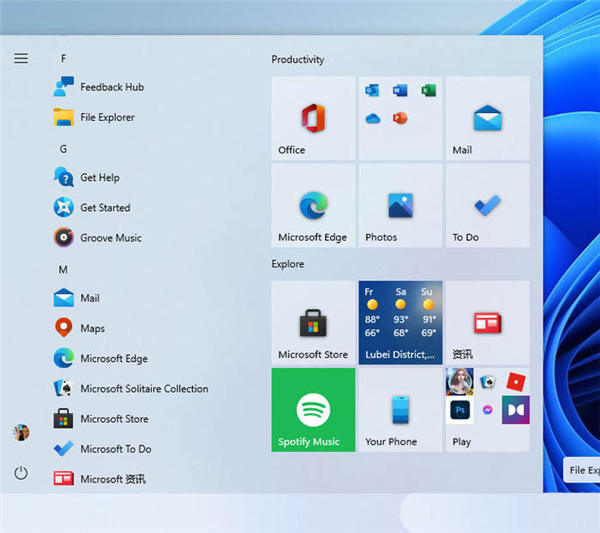
▲通过注册表恢复的经典开始菜单
二. 调整任务栏尺寸
Win11 并没有提供任务栏尺寸调节,对于很多用惯了 Win10 的小伙伴来说,其实是不太好适应的。但有网友发现,微软还是为我们提供了一个注册表键值,可以对任务栏的尺寸进行一些细微调整。
1) 打开注册表编辑器;
2) 进入
HKEY_CURRENT_USER\Software\Microsoft\Windows\CurrentVersion\Explorer\Advanced;
3) 在右窗格中新建一个“DWORD(32 位)值”,重命名为“TaskbarSi”;
4) 双击“TaskbarSi”为其赋值,其中“0”代表小尺寸,“1”代表中尺寸,“2”代表大尺寸;
5)重启 Windows Explorer(Windows 资源管理器)后,效果就出来了;

▲三组尺寸对比
三. 任务栏隐藏工具条
除了之前的系统托盘,Win11 也在任务栏中添加了一个隐藏式工具栏。打开方法是:右击任务栏空白区,点击“Taskbar settings”,然后在设置面板勾选“Show Windows Ink Workspace button”,这时任务栏右侧会多出一个“Pen”图标,点击即可进入工具栏。

▲添加隐藏工具栏
Win11 默认提供“Whiteboard(白板)”、“Snip & Sketch(截图工具)”两组工具,点击旁边的设置按钮可以对其快速编辑(最多可添加 4 个工具)。利用这种方法,我们可以在工具栏中添加一些常用应用,且不会占据宝贵的任务栏空间。
四.“带鱼屏”优化
和 Win10 一样,Win11 默认也提供了窗口分屏功能,当我们将鼠标悬停到最大化按钮时,即可看到新增加的浮动式面板。不过很少有人注意到,Win11 其实还对时下越来越多的“带鱼屏”做了优化。当你的屏幕横纵比超过一定限值时,就会自动激活三个隐藏式分屏方案,分别是“左/中/右”、“左主/右辅”、“左辅/右主”。这三种方案即可通过浮动面板调出,也能用鼠标直接拖拽窗口激活。总之对于“带鱼屏”用户来说,绝对是个好消息。

▲隐藏在“最大化”按钮中的浮动分屏面板
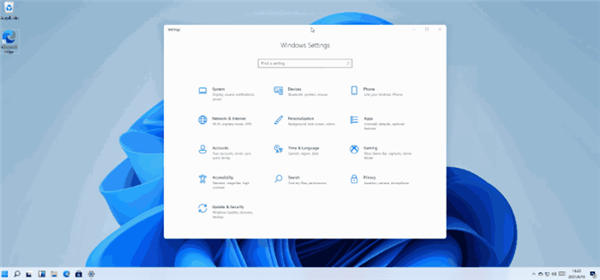
▲“带鱼屏”用户可自动激活隐藏分屏模式
五.“副键盘”与“手写板”
Win11 重新设计了软键盘模块,除了键位更加简洁外,还隐藏了两组新功能。首先是“副键盘”,Win11 的副键盘可以提供符号、表情、颜文字、剪贴板等额外数据录入,相比 Win10 明显方便得多。其次当我们点击左上角设置按钮时,还可以通过“Handwriting(手写板)”调出隐藏的“手写板”功能,方便在不同环境下完成录入。
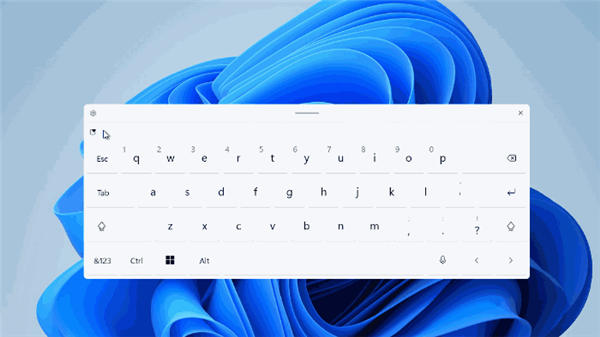
▲“副键盘”和“手写板”
六.点击屏幕来唤醒设备
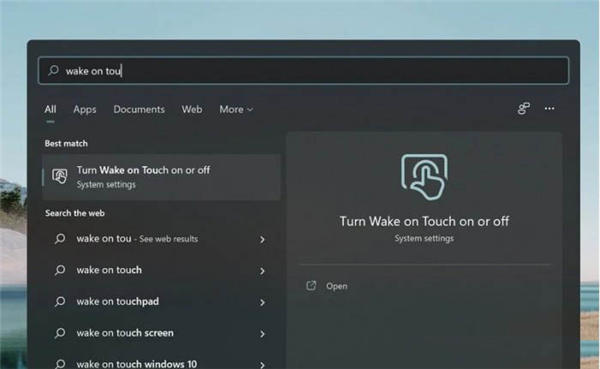
在偷跑的 Windows 11 镜像中,发现了“触控唤醒”功能的相关信息,不过目前还没有生效。
根据系统文件中的描述,用户能够点击屏幕几次将他们的设备从睡眠状态下唤醒。它有可能需要特殊的硬件,并可能在 10 月发布的 Surface Pro 8 系列中正式亮相。 写在最后
从目前反馈到的结果看,网上所流传的 Win11 镜像仍然只是一个早期版本,未来将会有更多功能被加入进来,所有的一切都要等微软 6 月 24 日才会揭晓。那么面对这样的 Win11,你是否会喜欢呢?