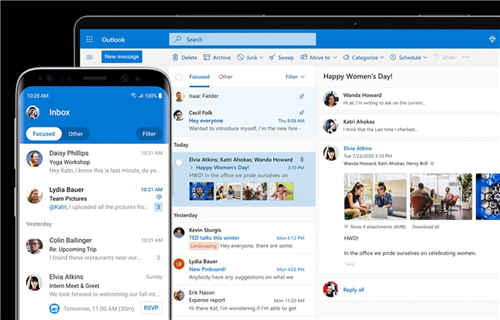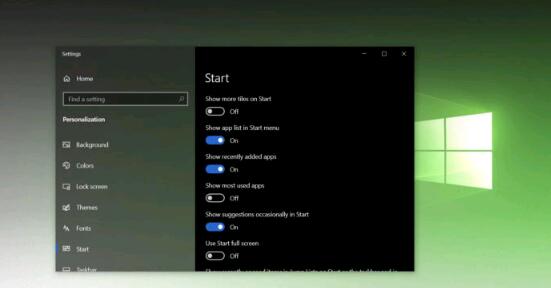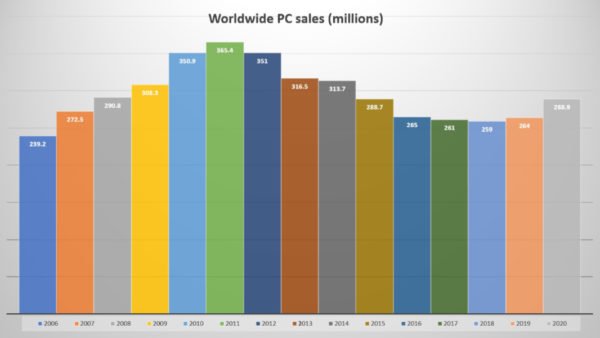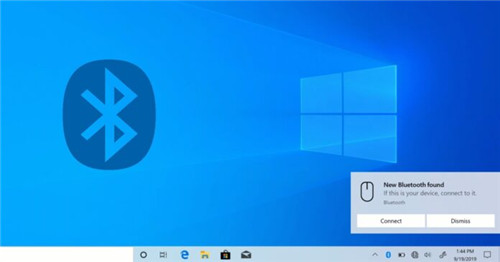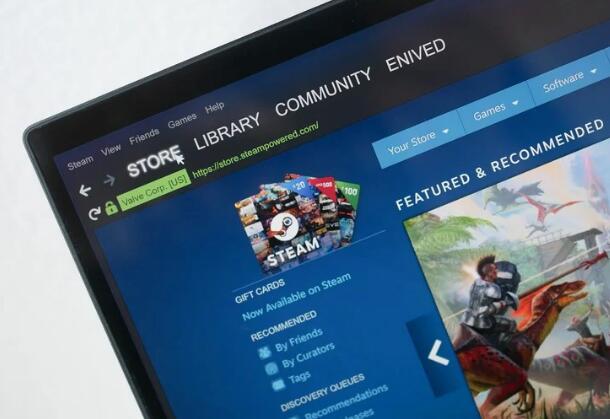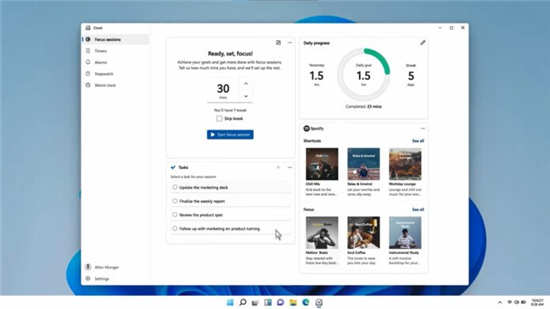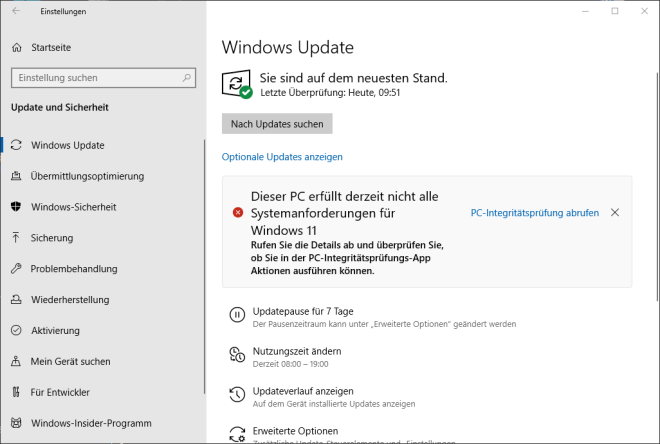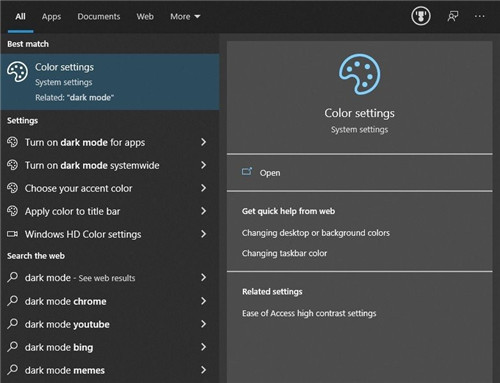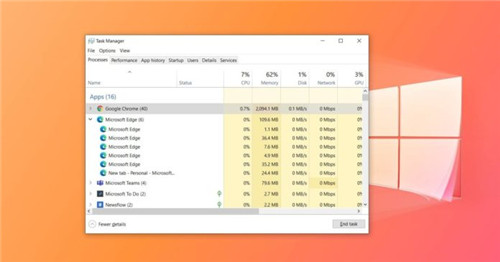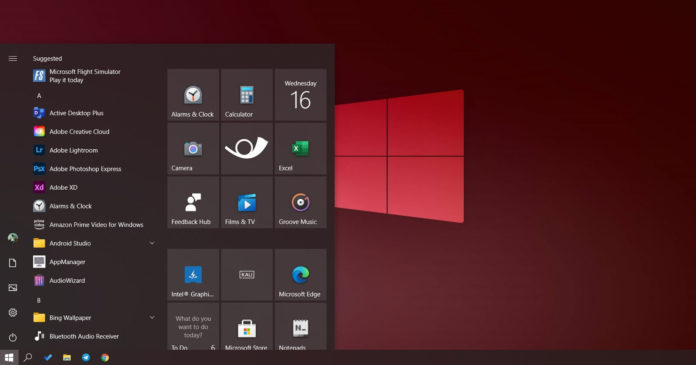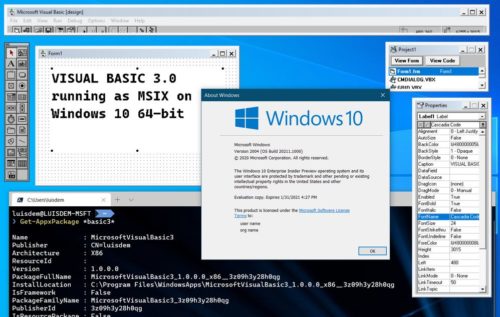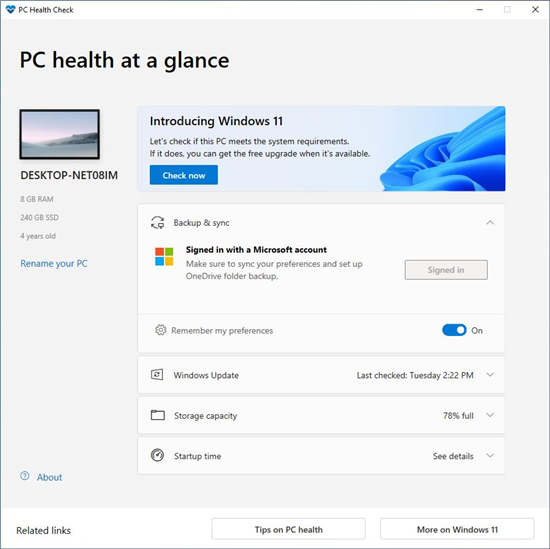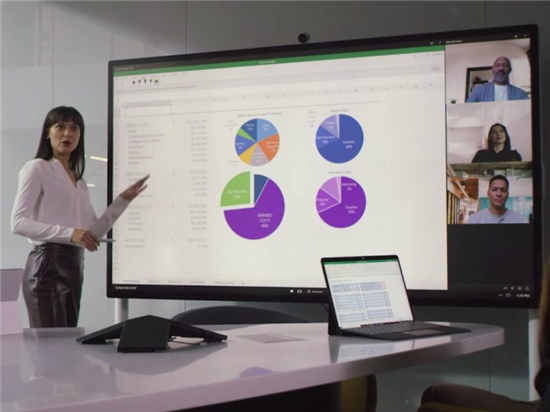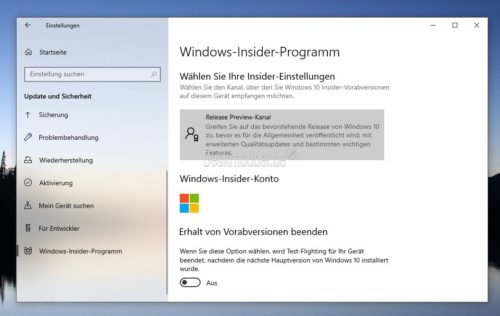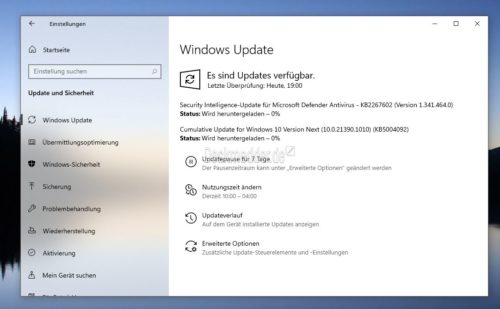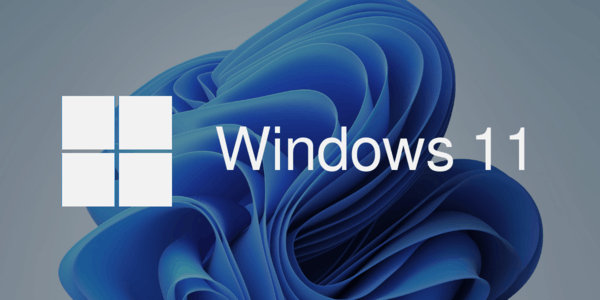使用Stardock的Start11将Windows11任务栏与顶部对齐
Stardock本周发布了Start11的候选版本。Start11是Start系列产品中的最新产品,从Windows8的Start8开始。微软对Windows8上的开始菜单进行了改动,开发者开始制作恢复经典开始菜单的程序。
Start11为微软新推出的win11专业版镜像系统带来了类似的功能。Start11的重点之一是为Windows11带来经典的开始菜单。Start11的用户可以切换到Windows7或Windows10风格的开始菜单,或者使用现代风格或Windows11风格的开始菜单。
只需单击可用的开始菜单设计之一即可立即激活它们。将显示设置按钮以选择不同的子样式(如果可用),并打开应用程序的设置以进一步自定义所选的“开始”菜单。
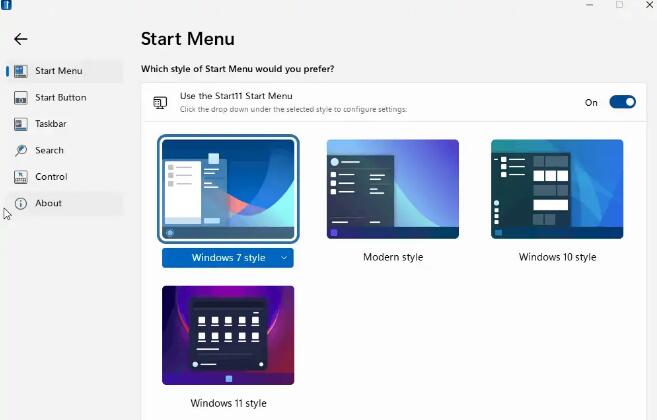
配置显示了许多选项来自定义所选开始菜单的主题和功能。以下是您可以执行的操作的概述:
•改变视觉外观:
o为开始菜单设置特定颜色或使用自动颜色。
o使菜单字体更大或更小。
o调整菜单透明度。
o更改菜单的视觉效果,例如圆角或动画。
o使用自定义菜单背景。
o使用自定义网格平铺背景。
•设置左侧快捷方式。
•在网格而不是列表中显示快捷方式。
•启用快速访问侧快捷方式。
•显示所有程序列表。
•定义电源按钮功能。
•自定义“开始”按钮的设计。
将Windows11任务栏与顶部对齐
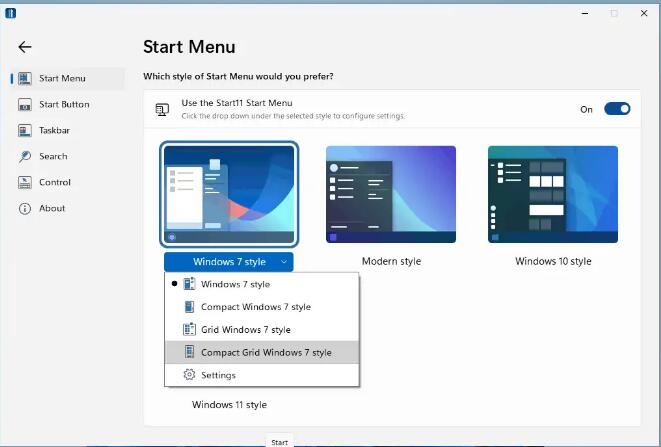
微软在Windows11中限制了任务栏的对齐选项。Windows11唯一的任务栏选项是将其显示在屏幕底部。图标居中,用户可以将Windows11的任务栏图标左对齐;那它。
Start11带回了一些缺失的功能。它支持将Windows11任务栏与顶部对齐的选项。此外,Start11还包括独立于主监视器在辅助监视器上设置任务栏位置的功能。您可以在底部或顶部显示这些。
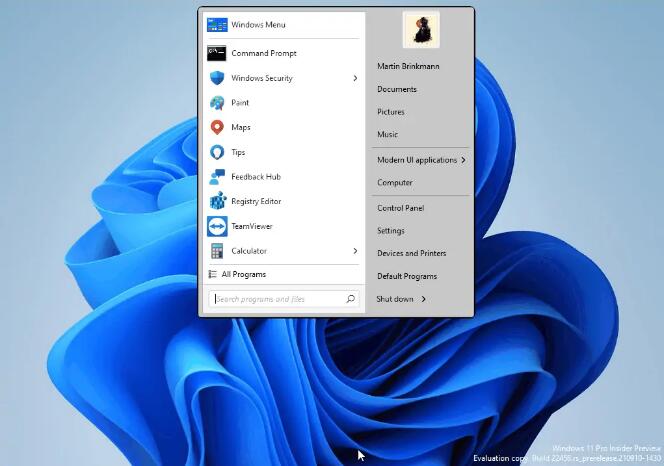
只需在任务栏下的程序设置中为主显示器和辅助显示器设置任务栏的对齐方式。需要重新启动资源管理器,这可以直接从界面完成。
Start11允许用户轻松更改任务栏的大小。默认设置为中,用户可以将其切换为小或大。其他选项包括将图标向左对齐、控制任务栏上的点击操作以及将自定义纹理应用于任务栏。
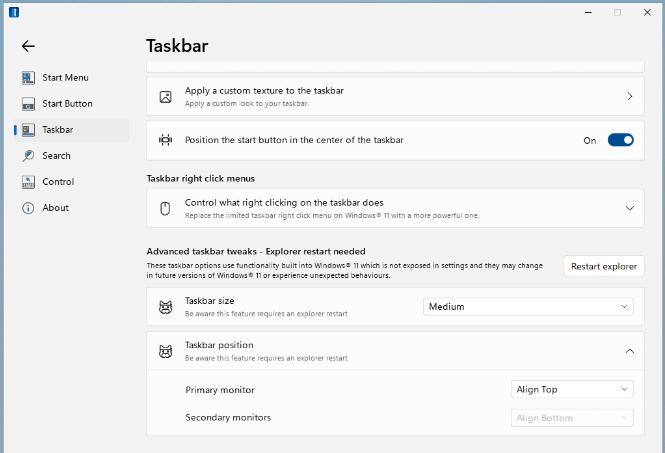
Start11是一个有用的程序,适用于希望更多地控制开始菜单布局和设计以及系统上任务栏位置的Windows11用户。尤其是在Windows11中将任务栏置于顶部的选项是一个受欢迎的补充。该程序不是免费的,售价为4.99美元。