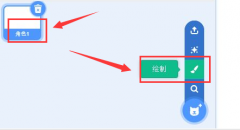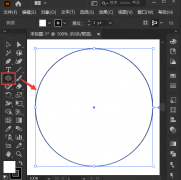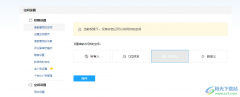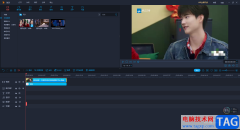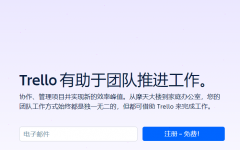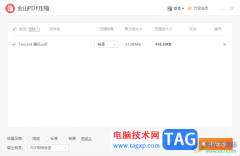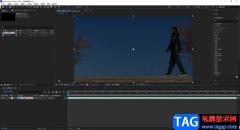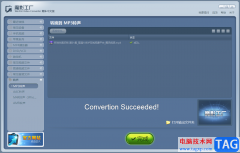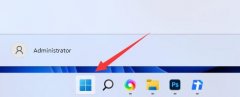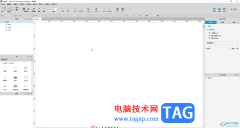大多数人第一次接触到的计算机都是 Windows 系统的,而早年电脑遇到中病毒、系统问题、无法启动等问题时,由于重装系统简单粗暴,无论懂不懂的人都会说上一句是不是要重装系统了?似乎这是拯救电脑的一剂灵药,但是有很多人不知道windwos系统怎么重装。接下来小编给大家带来windows重装系统的方法教程。
重装须知:
1.如果当前系统可以正常启动,系统镜像直接解压重装,如果系统无法启动,需要通过U盘重装
2.重装windows系统前记得备份好C盘和桌面的文件,避免重要数据丢失
3.如果是uefi机型,需要通过uefi U盘来重装windows8或windows10系统
windows重装系统步骤:
1.首先我们进入到微软官网,下载需要安装的windows11系统,注意不要将系统放在c盘中,不然会不利于之后的系统安装。

2.之后我们打开小白一键重装系统,点击”备份还原"选项,选择'自定义还原‘,找到之前安装好的系统。

3.点击下一步,选择windows11,点击开始安装。

4.开始安装windows PE系统,此时耐心等待即可。
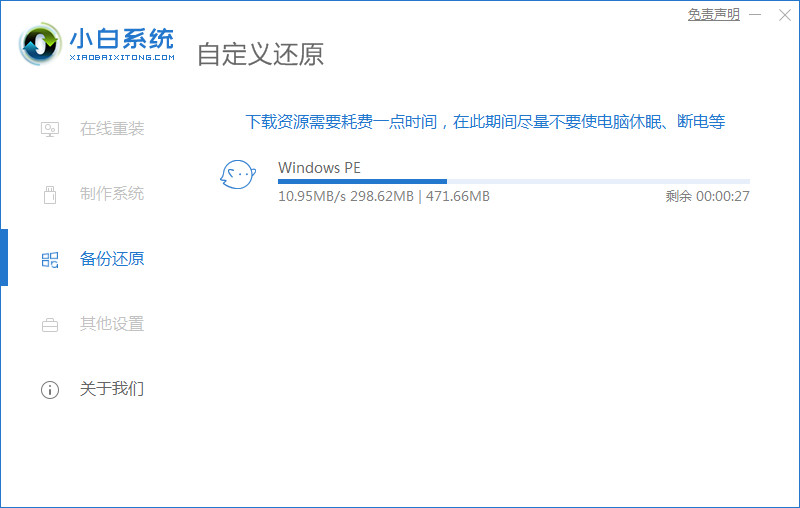
5.安装完成后,等待系统部署环境,然后点击”立即重启“选项。
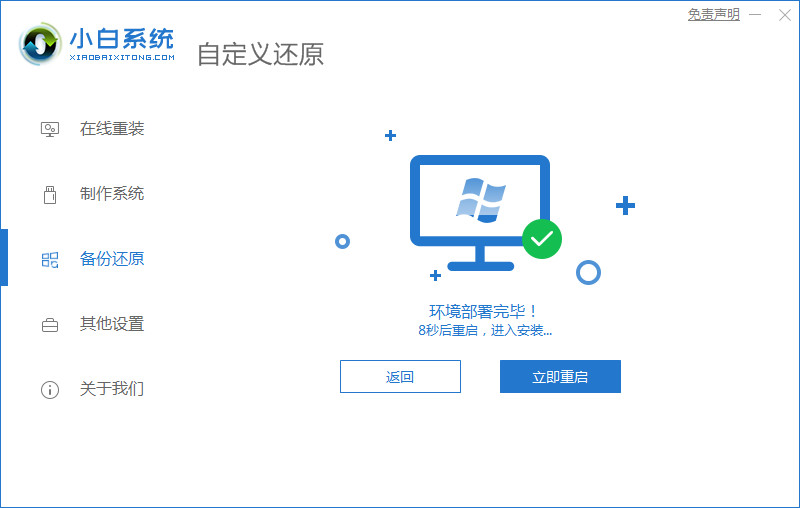
6.重启时,我们选择第二个选项进入到”xiaobai PE-MSDN User Customize Mode"
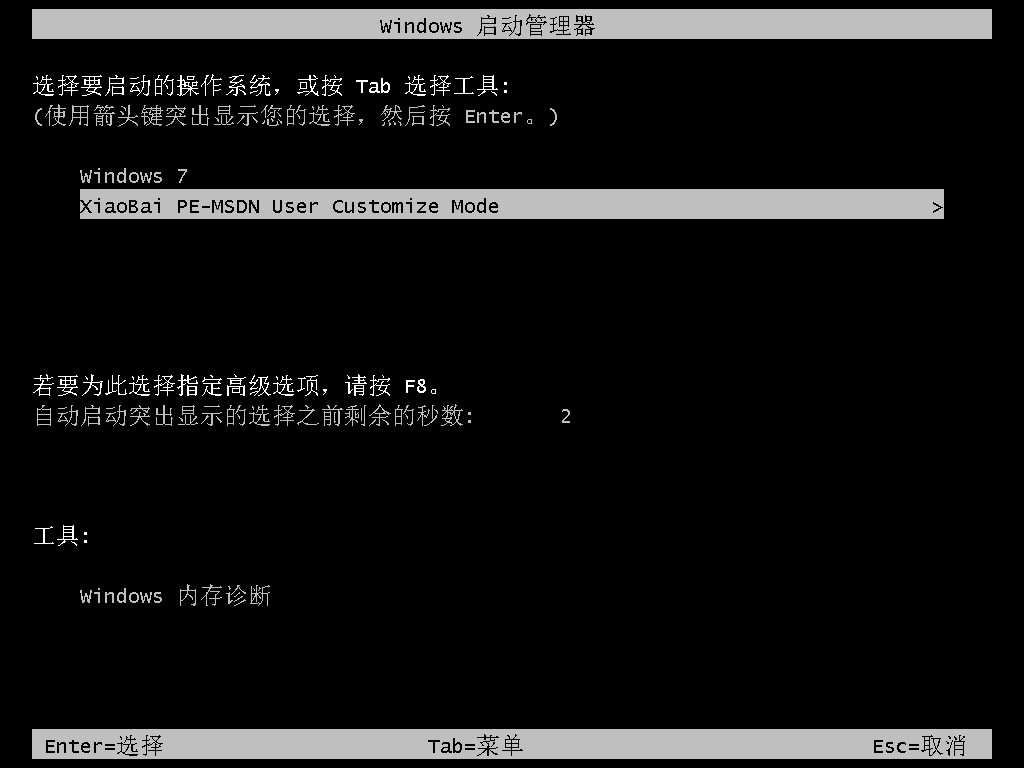
7.进入到桌面后,小白开始自动安装系统。
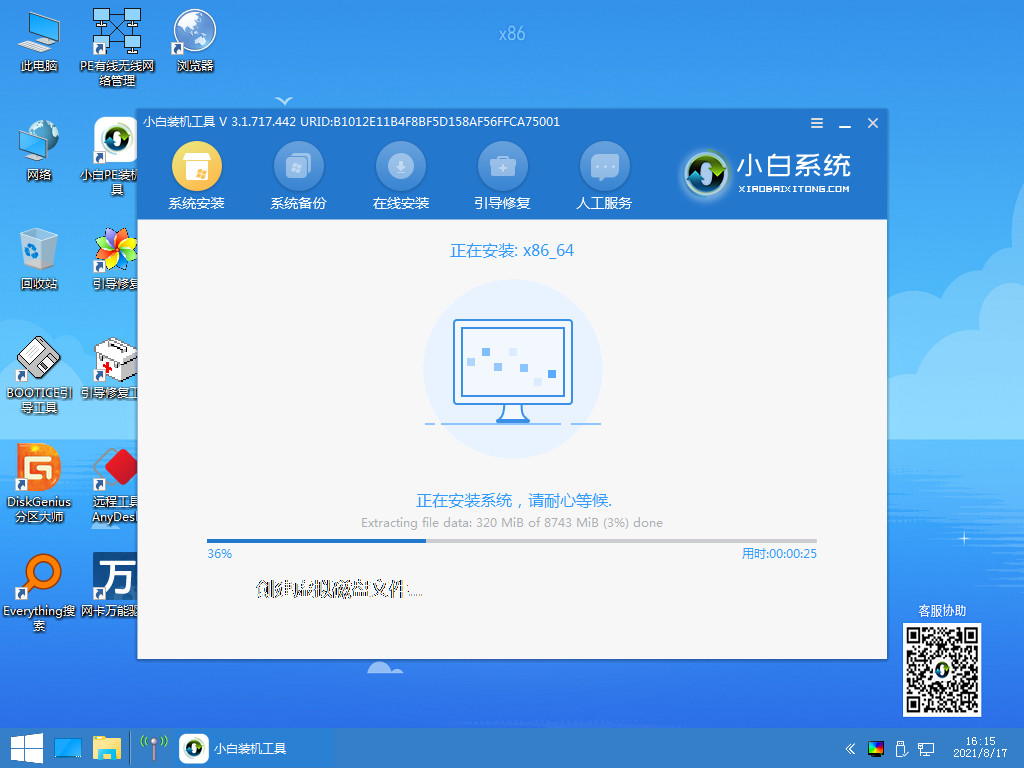
8.在安装过程中,选择系统安装的目标分区(一般都为C盘),点击确定。
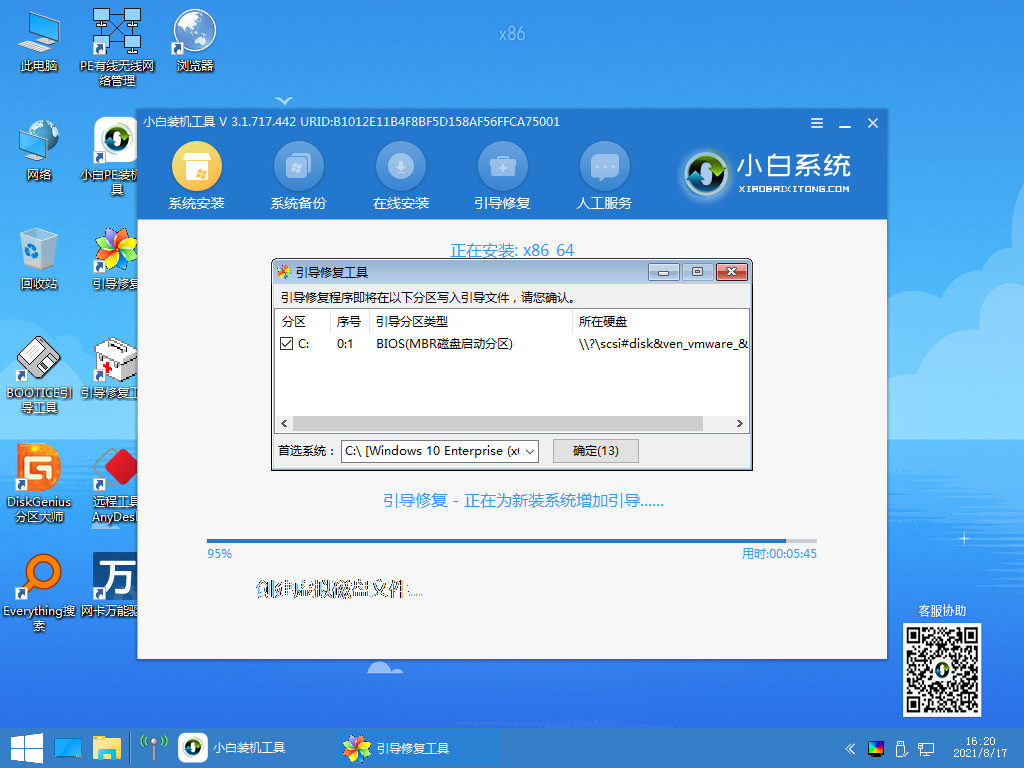
9.安装过程中需要耐心等待,完成后我们点击立即重启。

10.当进入到windows11桌面时,就安装完成啦。
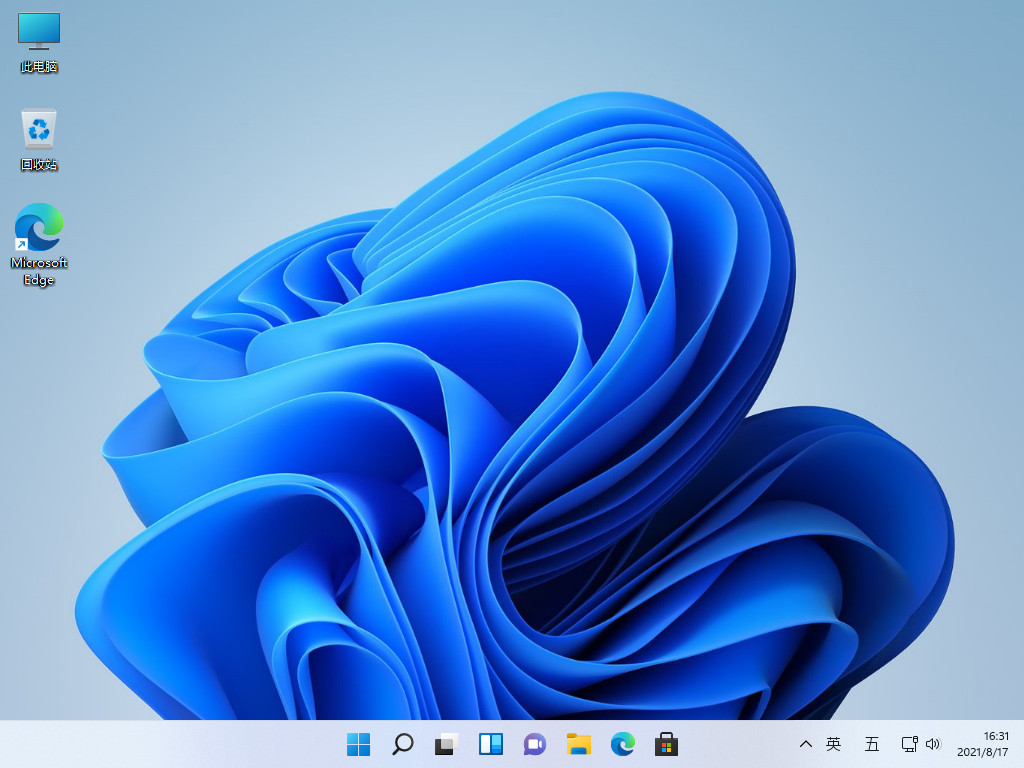
以上就是windows重装系统的方法,现在知道windows系统怎么重装了吗?希望对大家有所帮助。