一般对于操作Windows系统的安装重装都知道有好几种方式,比如直接下载更新安装升级系统,或者是u盘重装系统、使用ISO镜像安装系统。但近日却有Windows10系统用户来反应,在使用电脑使用iso安装系统时不知道该如何操作呢?对于这个问题,就来介绍一下
安装方法吧。
1、首先,下载Win10 ISO镜像文件;
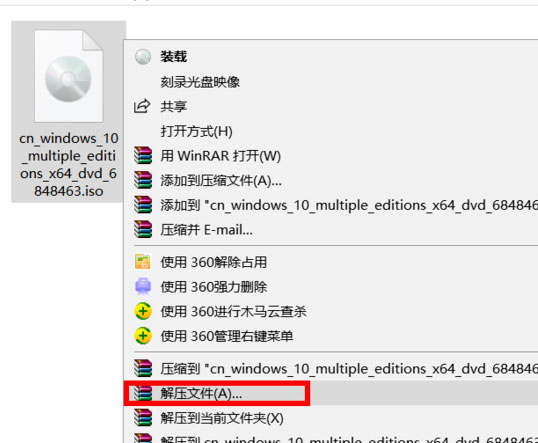
2、然后,在把Win10 iso镜像文件解压;
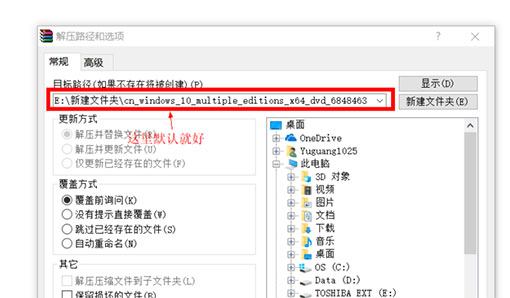
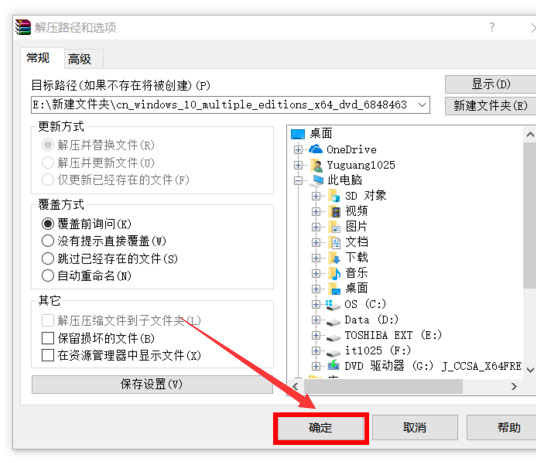
3、等待解压完成;
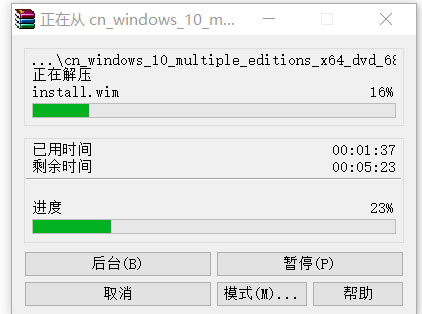
4、解压完成后,在双击进入已经解压好的文件夹;
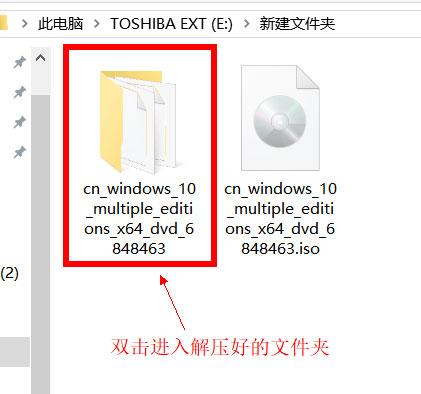
5、找到setup.exe,在双击安装;
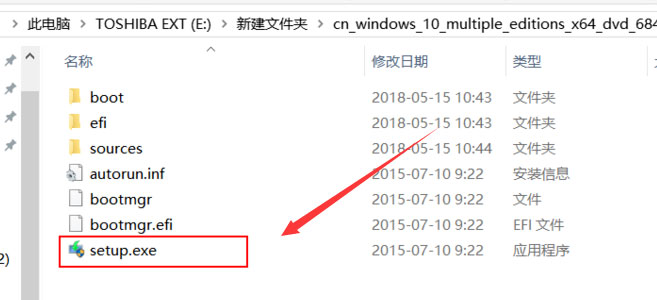
6、等待,准备完成;
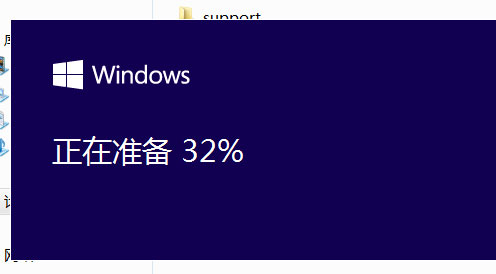
7、在完成后选择不是现在,在点击下一步;
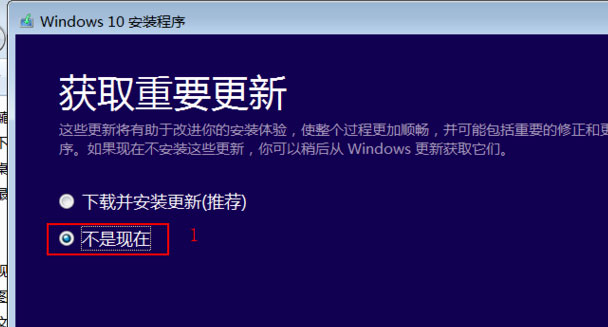
8、正在准备,在稍等一下;
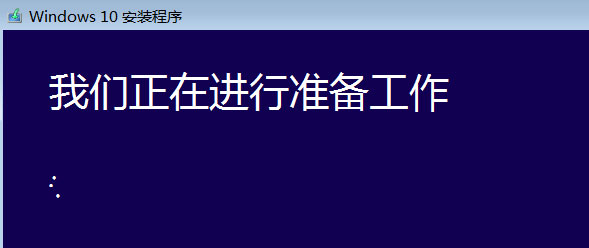
9、在选择输入密钥,在点击下一步;
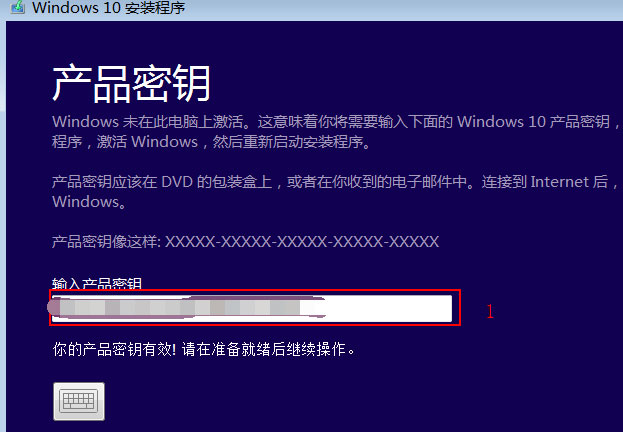
10、在选择接受;
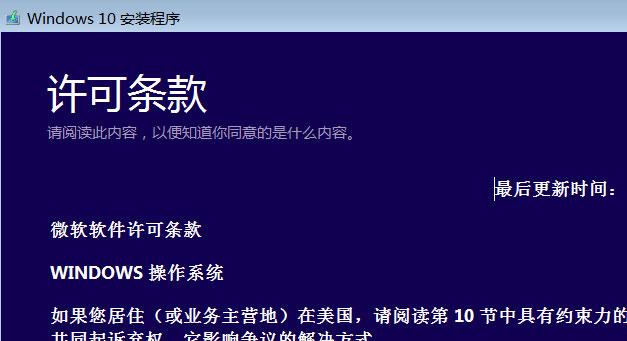
11、在等待安装;
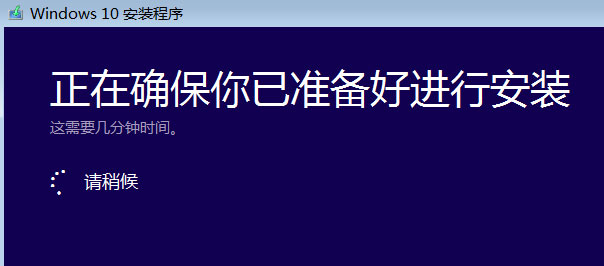
12、在点击安装;

13、系统正在自行安装,可能会重启几次,最后再等待安装完成后即可使用了。
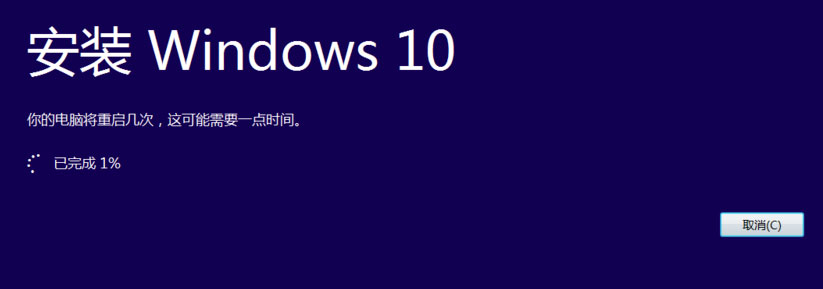

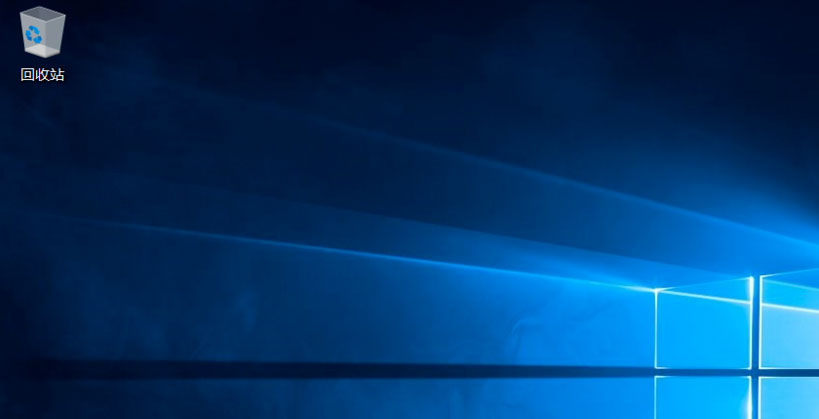
14、在C盘下有个Windows.old, 这个是在安装win10前的上一个系统的备份,当然也可以删也可以不删,删掉会给C盘空出多一点空间。
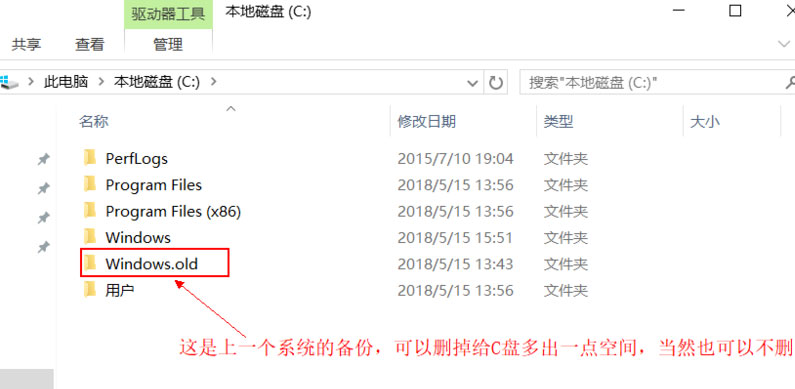
以上就是用iso安装系统的图文教程的所有内容了,如果想要了解更多的教程,请继续关注装机助理一键备份还原系统教程吧。
Windows10系统用iso安装系统的图文教程
您可能感兴趣的文章
修改win10hosts文件
热度
℃
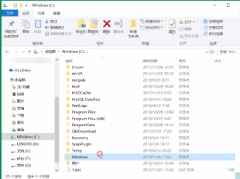
Win10系统开启电脑硬件加速的方法
热度
℃

分辨率没有1920x1080怎么办
热度
℃
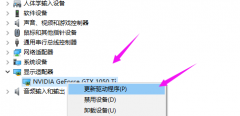
win11工具栏添加教程
热度
℃
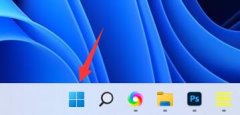
电脑屏幕颜色偏蓝怎么办
热度
℃
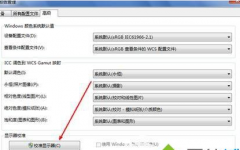
win10升级到win11教程
热度
℃
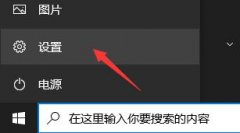
win10系统下载到U盘
热度
℃

win10下载不了软件怎么办
热度
℃
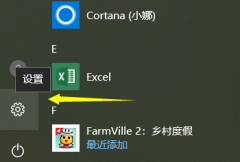
win7升级win10会不会卡
热度
℃

win10安全中心通知怎么关闭
热度
℃

win10删除多余的打印机的方法
热度
℃

win10时间显示到秒怎么设置
热度
℃
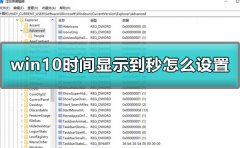
win10显示设置方法
热度
℃

win10插u盘没有反应怎么办
热度
℃
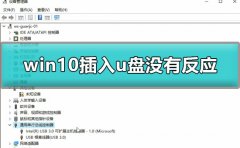
电脑系统文件被误删了怎么办 Win7系统如何找回误
热度
℃
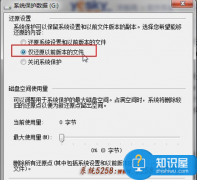
win10磁盘占用率100%如何解决
热度
℃

win7升级win10要多久
热度
℃

win10版本1909更新失败0x800f0900怎么办
热度
℃
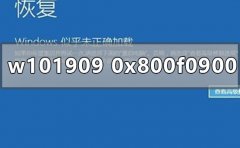
win102004硬件加速位置详情
热度
℃
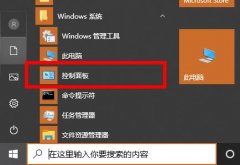
修改Windows 7登录界面默认输入法
热度
℃

分享至微信,请使用浏览器下方的分享功能
Windows10系统用iso安装系统的图文教程
一般对于操作Windows系统的安装重装都知道有好几种方式,比如直接下载更新安装升级系统,或者是u盘重装系统、使用ISO镜像安装系统。但近日却有Windows10系统用户来反应,在使用电脑使用iso安
长按识别二维码 进入电脑技术网查看详情
请长按保存图片
