一般很多电脑都具有蓝牙功能,但在使用过程中难免会遇到一些问题,这不近日Windows10系统用户来反应,在使用电脑时想把蓝牙打开连接音箱进行放歌,却发现电脑搜索不到蓝牙设备,对于这个问题该怎么办呢?其实笔记本电脑与蓝牙装置之间使用的无线讯号较容易受到干扰,建议将蓝牙装置靠近笔记本电脑,且之间没有任何对象隔离,以达到良好的联机环境。对此下面就来介绍一下电脑
第一:确认Windows设定开启蓝牙功能
1、首先,在电脑桌面点击开始菜单,并点击设置;
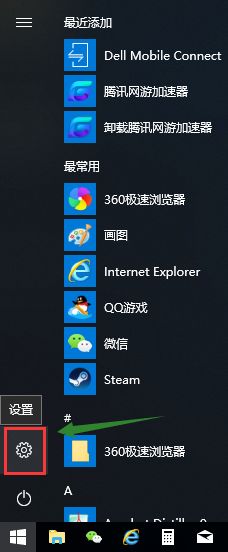
2、然后,在选择设备;

3、最后再点击确认蓝牙功能是否开启。
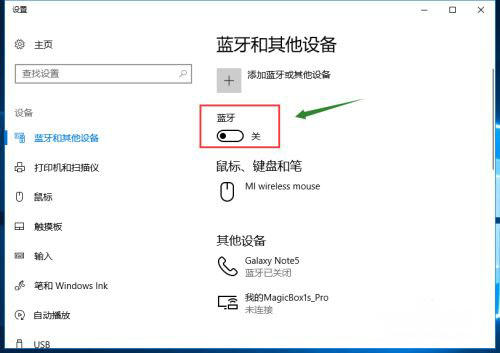
第二:确认您的笔记本电脑具有蓝牙功能并已启用装置
1、首先,在电脑桌面上点击开始菜单,在点击鼠标右键,并点选设备管理器;
2、然后,在设备管理器中,寻找装置类型是否有蓝牙(若没有显示蓝牙,表示笔记本电脑不支持蓝牙功能,若有蓝牙,请继续以下步骤);
3、在点击蓝牙装置类型旁边的三角形,若是蓝牙图示上有箭头标示,表示蓝牙功能未启用,于英特尔(R)无线 Bluetooth(R)点击鼠标右键,最后再点击启用设备即可(型号不同的笔记本电脑蓝牙装置的名称可能会有不同)。
第三:检查蓝牙驱动程序是否有更新
1、首先,在开启设备管理器,蓝牙装置英特尔(R)无线 Bluetooth(R)点击鼠标右键,并点选更新驱动程序(型号不同的笔记本电脑蓝牙装置的名称可能会有不同,由于需透过网络搜寻更新,请确保您所在的区域有可用的网络并将笔记本电脑连上因特网);
2、然后,在选择自动搜寻更新的驱动程序软件;
3、此时笔记本电脑将开始自动在线搜寻并安装驱动程序;
4、若是没有更新可用或自动更新驱动程序后,问题仍然存在,最后再点击关闭并继续以下步骤即可。
第四:卸载蓝牙驱动程序,并于ASUS官网下载驱动程序及安装(相同型号笔记本电脑的蓝牙装置可能有不同的厂商名称,请正确记录厂商名称以利后续于ASUS官网下载相对应的驱动程序)此范例图片中的蓝牙装置厂商为英特尔(Intel)
1、首先,开启设备管理器,于蓝牙装置英特尔(R)无线Bluetooth(R),点击鼠标右键,并点选卸载设备;
2、然后,在勾选删除此设备的驱动程序软件,并选择卸载;
3、于ASUS官网下载蓝牙驱动程序并安装。进一步了解如何搜寻与下载驱动程序(请找到与您笔记本电脑蓝牙装置相对应的厂商驱动程序,此范例厂商为英特尔(Intel))
4、安装完成后,最后再重新启动计算机并尝试配对蓝牙装置即可。
以上就是小编介绍的有关于笔记本打开蓝牙搜索不到设备的解决方法了,如果以后用户也遇到这样的问题,不妨按照教程去解决操作吧,希望这个教程对大家有所帮助。
Windows10系统笔记本打开蓝牙搜索不到设备的解决
您可能感兴趣的文章
电脑打印文件时总出现保存界面怎么办 电脑打印
热度
℃

Windows10系统电源已接通,未充电的解决方法
热度
℃

realtek高清晰音频管理器关闭方法
热度
℃
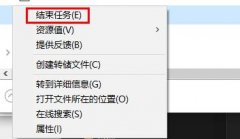
realtek高清晰音频管理器设置前面板教程
热度
℃

系统win11怎么显示文件后缀名
热度
℃

edge浏览器快捷方式不见了解决方法
热度
℃
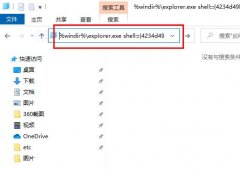
w10蓝屏后如何用命令提示符修复
热度
℃

win10死机进不了系统解决方法
热度
℃
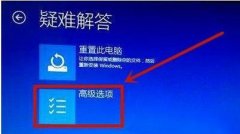
win11电脑输入法怎么设置中文
热度
℃
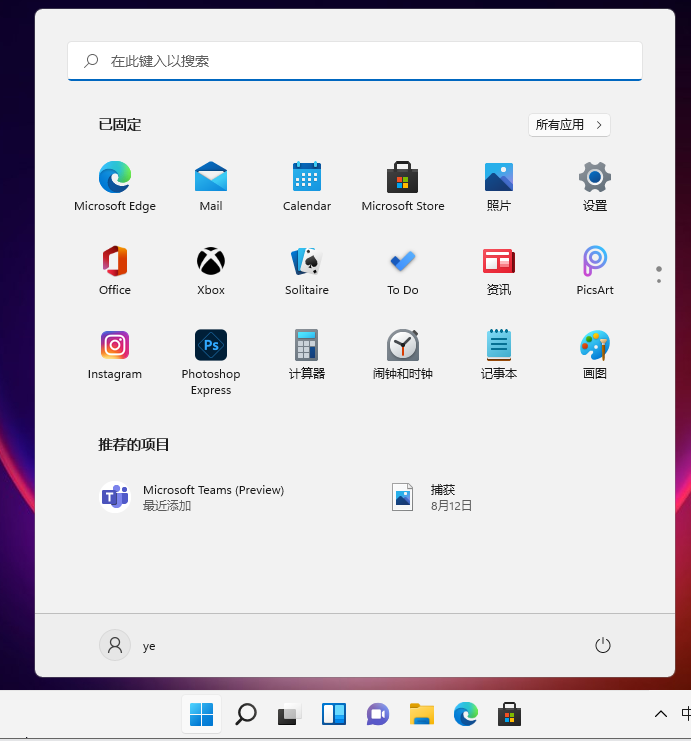
win10字体设置方法
热度
℃
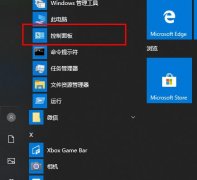
win10系统镜像文件多大
热度
℃
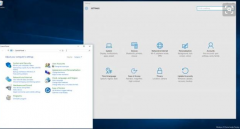
win102004版本需要内存介绍
热度
℃

Windows7系统开启硬件加速器的方法
热度
℃
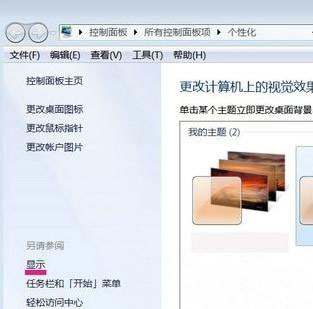
Win10系统如何切换桌面
热度
℃

对象不支持此属性或方法解决教程
热度
℃
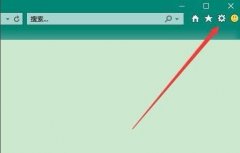
win11程序和功能位置
热度
℃
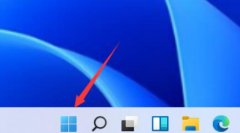
Win10系统关闭开机启动程序的方法
热度
℃

Win7系统下一些基础的快捷键
热度
℃

360导致win10崩溃
热度
℃
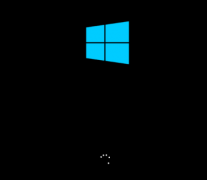
Windows7旗舰版系统联网获得主题并使用新主题的方
热度
℃
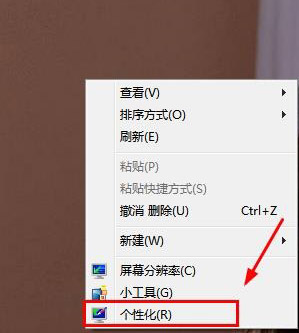
分享至微信,请使用浏览器下方的分享功能
Windows10系统笔记本打开蓝牙搜索不到设备的解决
一般很多电脑都具有蓝牙功能,但在使用过程中难免会遇到一些问题,这不近日Windows10系统用户来反应,在使用电脑
长按识别二维码 进入电脑技术网查看详情
请长按保存图片
