一般操作Windows系统都需要由于工作需要把文件刻录成光盘,这样就可以永久保存了,并且可以在电脑上随时播放,是不是很完美呢?但近日却有Windows10系统用户来反应,在使用电脑时不知道该如何把文件刻录成dvd光盘呢?对此下面小编就来介绍一下刻录dvd光盘的方法吧。
第一种:光盘只是一个统称,分成两类:
A、一类是只读型光盘,其中包括CD-Audio、CD-Video、CD-ROM、DVD-Audio、DVD-Video、DVD-ROM等;
B、另一类是可记录型光盘,它包括CD-R、CD-RW、DVD-R、DVD+R、DVD+RW等各种类型。
第二种:刻录dvd光盘的方法
1、首先,把一张空白光盘放入刻录机,在单击任务栏的文件资源管理器,在点击计算机,在双击打开刻录机图标;
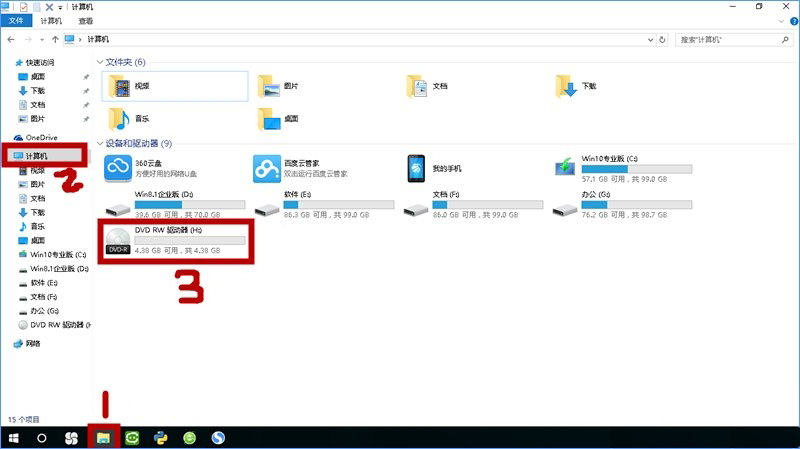
2、就会弹出“刻录光盘”对话框,在选择刻录类型(有两个选项:一个是类似于U盘;另一个是用于CD/DVD播放机)选择类似于U盘,将刻录一张可以随时保存、编辑和删除文件,可以在WinXP或更高版本的计算机上运行的光盘(实时文件系统)选择用于CD/DVD播放器”模式刻录光盘,光盘可以在大多数计算机上工作,但是光盘中的文件无法编辑或删除;
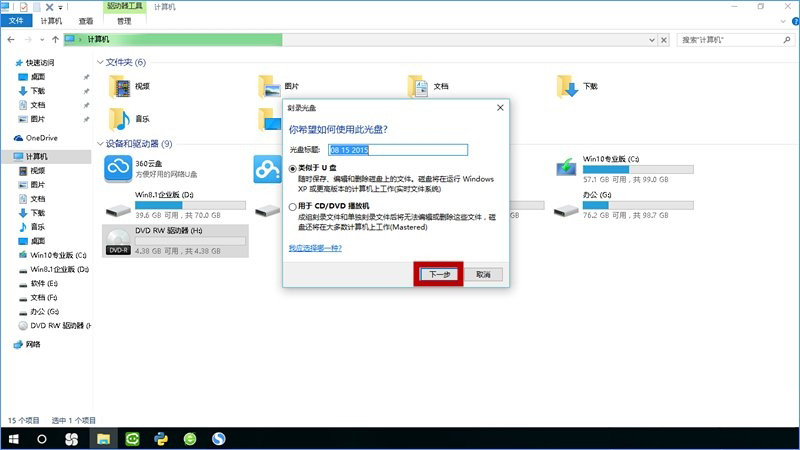
3、然后,在选择类似于U盘模式,单击下一步,系统会对空白光盘进行格式化;
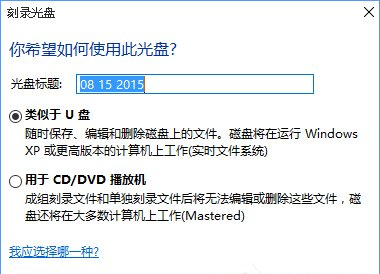
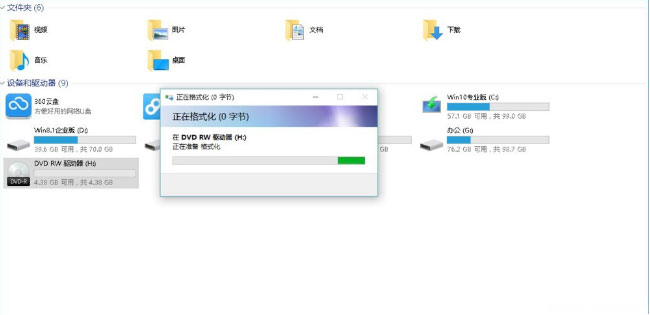
4、在完成对空白光盘格式化后,系统自动打开空白光盘,将需要刻录到光盘的文件复制/剪切再粘贴或者直接拖动到空白光盘窗口中,刻录机开始工作,在将相关文件刻录到光盘中;
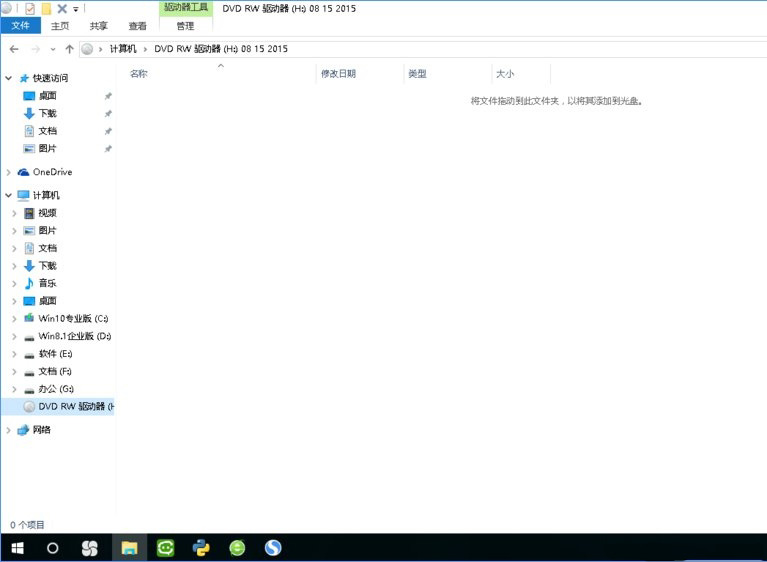
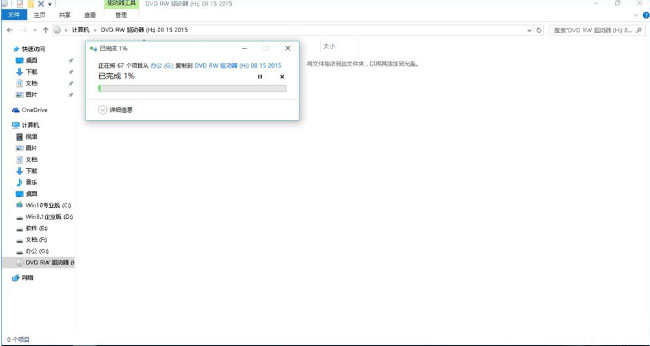
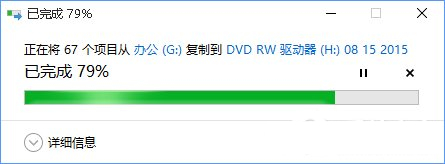
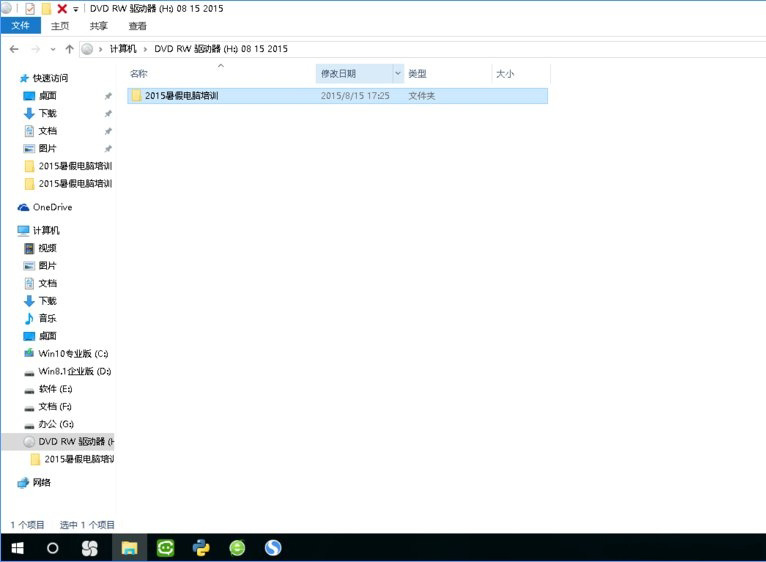
5、在选择用于CD/DVD播放机模式,在单击下一步,系统不会对空白光盘进行格式化,而是直接打开,将需要刻录到光盘的文件复制/剪切再粘贴或直接拖动进来;
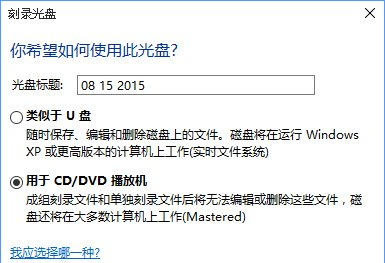
6、右键单击刻录机图标,在弹出的快捷菜单里选择单击“刻录到光盘”按钮,启动“刻录到光盘”向导,进入“准备此光盘”窗口,设置好光盘标题和刻录速度,在单击下一步按钮,电脑就会自动完成光盘的刻录;
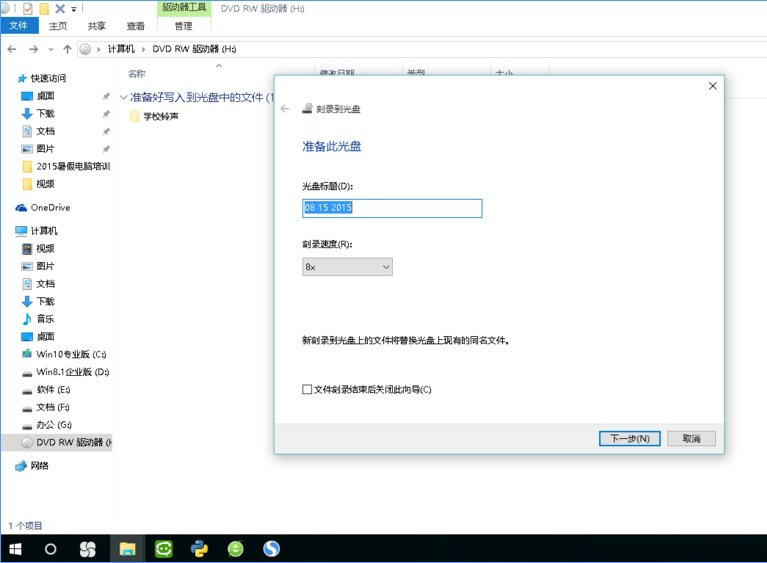
7、如果选择刻录数据光盘,在单击下一步,系统就会调用Windows Media Player,此时只需要创建刻录列表,最后再单击开始刻录按钮即可,电脑就会自动完成刻录工作。
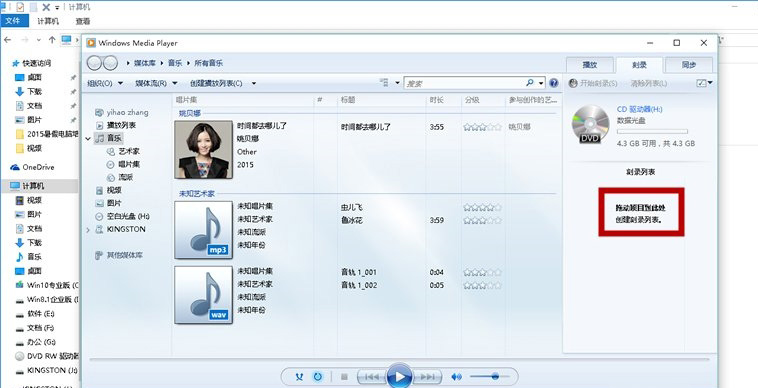
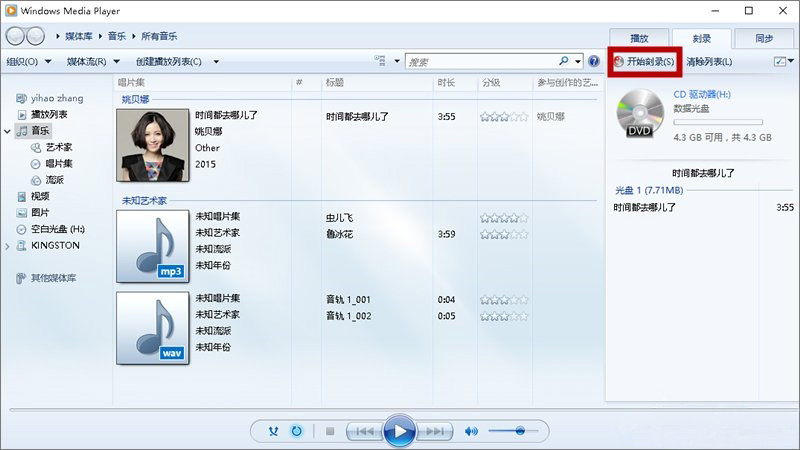
以上就是有关于电脑刻录dvd光盘的方法就介绍到这了,如果以后用户也遇到这样的问题,不妨按照教程去解决操作吧,希望这个教程对大家有所帮助。
Windows 10系统刻录dvd光盘的图文教程
您可能感兴趣的文章
Win10已禁用ime是什么意思
热度
℃
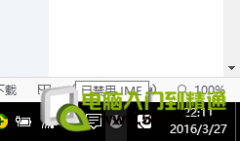
win11窗口最大化出前闪烁解决方法
热度
℃
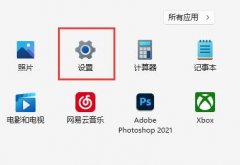
装win10系统一定要用u盘吗
热度
℃

win101903最新版本更新失败01900223的解决方法
热度
℃
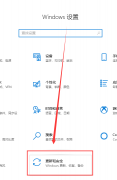
win10version版本详细介绍
热度
℃
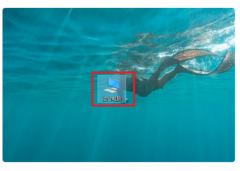
win100xc0000225怎么修复
热度
℃

win10系统安装教程大全
热度
℃

快速分区MBR和GUID的区别
热度
℃

win10如何加快运行速度
热度
℃

win10电脑记事本改格式教程
热度
℃
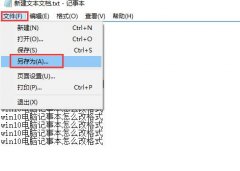
如何删除右键菜单中多余项
热度
℃
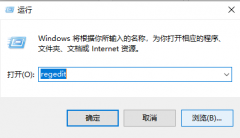
win10 2004游戏性能提升介绍
热度
℃
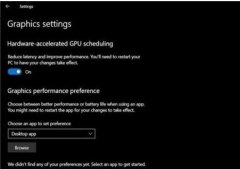
Win10下载软件后找不到软件图标
热度
℃

win10为什么只有一个c盘
热度
℃

Win11如何打开电脑蓝牙的步骤教程
热度
℃
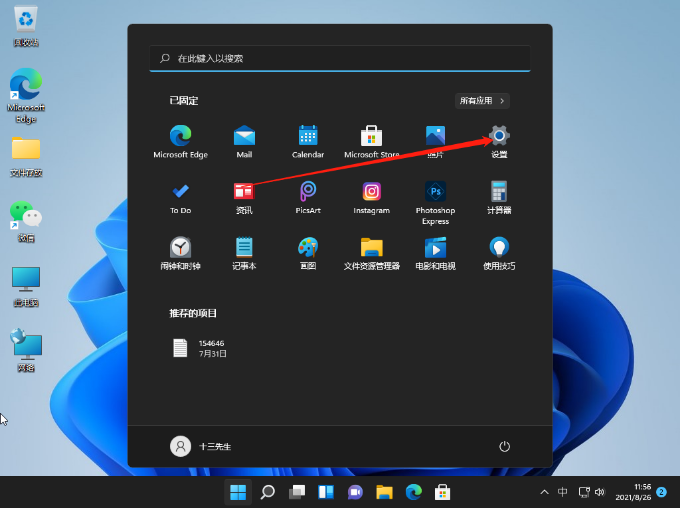
win11麦克风没声音
热度
℃
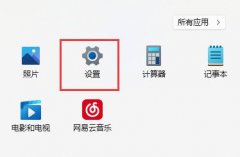
win10以太网未启用dhcp修复教程
热度
℃
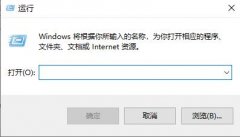
如何解决电脑丢失MSVCP120.DLL
热度
℃
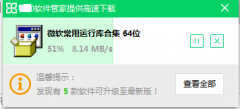
steam商店错误代码-118解决方法
热度
℃
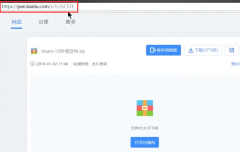
win10iso下载详细教程
热度
℃

分享至微信,请使用浏览器下方的分享功能
Windows 10系统刻录dvd光盘的图文教程
一般操作Windows系统都需要由于工作需要把文件刻录成光盘,这样就可以永久保存了,并且可以在电脑上随时播放,是
长按识别二维码 进入电脑技术网查看详情
请长按保存图片
