ROBOCOPY是操作Windows10系统是自带的一款高级复制工具,通过ROBOCOPY工具就可以同时复制多个文件,实现多线程传输文件。而在Windows10系统默认情况下,从Windows文件资源管理器中一个磁盘分区向另一个磁盘分区复制多个文件(文件夹)时,只能一个个进行,要在上一个文件传输完之后才会启动下一个文件的传输,这样工作效率就非常的慢。对此下面小编就来介绍一下电脑使用ROBOCOPY快速复制多个文件夹的方法吧。

如果想要把 E:Wallpaper 文件夹里所有的文件复制到 F:Wallpaper目录下,那么以管理员身份运行命令提示符,运行以下命令:
robocopy E:Wallpaper F:Wallpaper /S /ZB /R:3 /W:10 /V /MT:16
复制代码
命令运行截图:
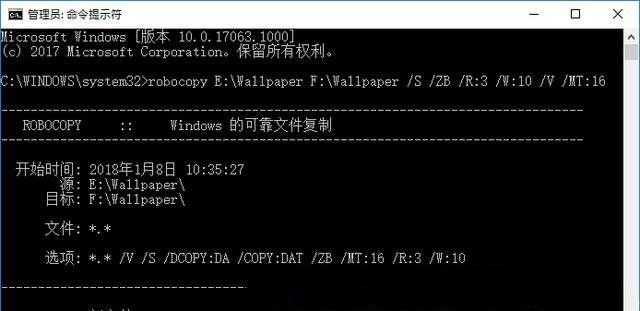
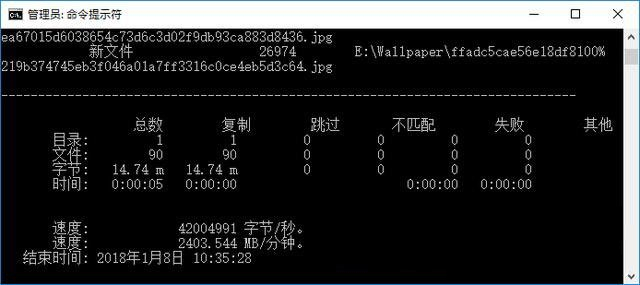
其中参数的释义:
/S 复制非空子目录;
/ZB 使用可重新启动模式;如果拒绝访问,请使用备份模式。
/R:3 失败副本的重试次数, 如果不添加此参数,则默认次数为1000000。
/W:10 两次重试间等待的时间,如果不加此参数,则默认时间为 30 秒。
/V 生成详细输出,并显示跳过的文件。
/MT:16 使用 16 个线程进行多线程复制,如果不加此参数,资料显示是默认使用8线程,但艾薇百科实测是默认使用30线程。赋值范围1~128。
另外还有如下几个常用参数:
/E 复制子目录,包括空的子目录。
/Z 在可重新启动模式下复制文件。
/TBD 等待定义共享名称(重试错误 67)
/NP 无进度, 不显示已复制的百分比。
当然,小编在举例时复制的文件量较小,在复制的文件数目较多时,ROBOCOPY多线程复制的优势就会更突出了。
以上就是有关于电脑使用ROBOCOPY快速复制多个文件夹的方法就介绍到这了,感兴趣的用户也可以试试哟,希望这个教程对大家有所帮助。
Windows10系统使用ROBOCOPY快速复制多个文件夹的方法
您可能感兴趣的文章
win7如何找回音量图标
热度
℃

win10右键显示设置打不开怎么办解决教程
热度
℃

win10版本1909更新错误代码0xc1900204怎么解决
热度
℃

Win10打开音频管理器的方法
热度
℃

轻松省电 Win7电源管理切换有捷径
热度
℃
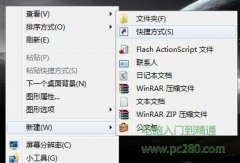
win11充电没反应解决方法
热度
℃
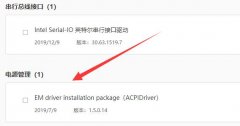
Windows10系统YY语音设置截图快捷键的方法
热度
℃
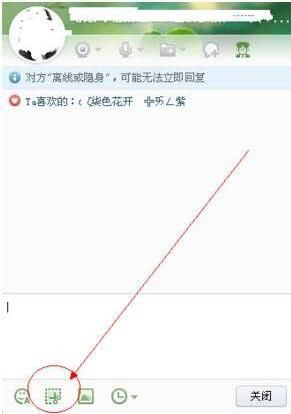
任务栏开始中无关闭计算机,重启后故障依然
热度
℃
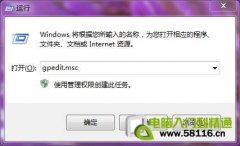
戴尔win10重装系统教程
热度
℃
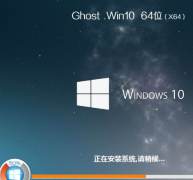
win101909怎么升级详细介绍
热度
℃
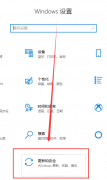
win10待机唤醒花屏怎么办
热度
℃

win101909开机速度慢解决方法
热度
℃
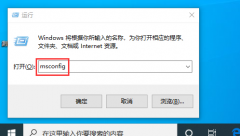
win10声音无法找到输入输出设置怎么办
热度
℃
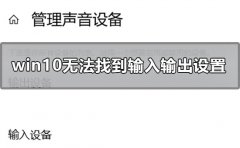
win10critical_process_died蓝屏怎么解决
热度
℃

win10专注助手一直提醒设置解决方法
热度
℃
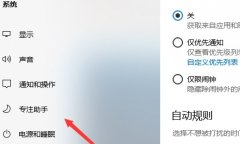
win10系统字体设置方法
热度
℃

win101903使用技巧有哪些详细介绍
热度
℃
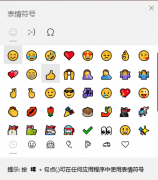
win10调应用大小方法
热度
℃
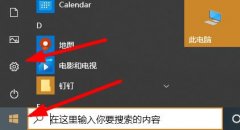
如何彻底关闭win10的自动更新
热度
℃

win8几个实用小技巧
热度
℃

分享至微信,请使用浏览器下方的分享功能
Windows10系统使用ROBOCOPY快速复制多个文件夹的方法
ROBOCOPY是操作Windows10系统是自带的一款高级复制工具,通过ROBOCOPY工具就可以同时复制多个文件,实现多线程传输文件
长按识别二维码 进入电脑技术网查看详情
请长按保存图片
