一般amd和intel开启vt的方法不太一样,这不近日就有Windows10系统用户来反应,不知道intel和amd如何开启VT的方法(amd里边其实不叫VT,有的叫做Svm,有的叫AMD-V,然而只要知道如何开启这个功能)注意:VT在不同主板或CPU条件下名称可能不一样,可能是以下名称
Intel Virtual Technology
VT-D
Virtualization Technology
SVM
Secure VirtualMachine Mode
SVM Mode
技嘉主板有两种不同界面的bios,分别来介绍(关于如何进入bios,就不详细说了,就是开机时不停的按DEL键即可,个别主板可能不是按DEL键,具体的自行百度);
第一种技嘉bios:
1、intel如何开启VT
进入BIOS页面后,找到BIOS Features,在Intel Virtual Technology和VT-d选项,在把Disabled都修改为Enabled,再按F10保存退出即可;

2、amd如何开启VT
如果电脑使用AMD的CPU,进入BIOS页面后,找到M.I.T——Advanced Frequency Settings——Advanced CPU Core Settings——SVM选项,把Disabled修改为Enabled,最后再按F10保存设置并退出即可。
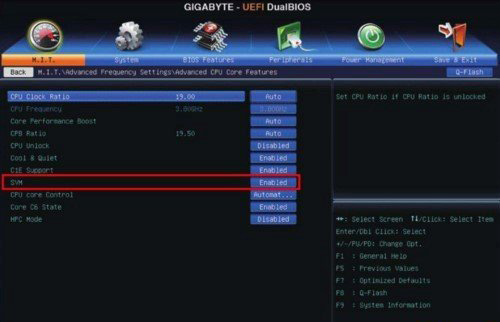
第二种技嘉主板bios:
1、如果电脑使用AMD的CPU,进入BIOS页面后,找到M.I.T——Advanced Frequency Settings;
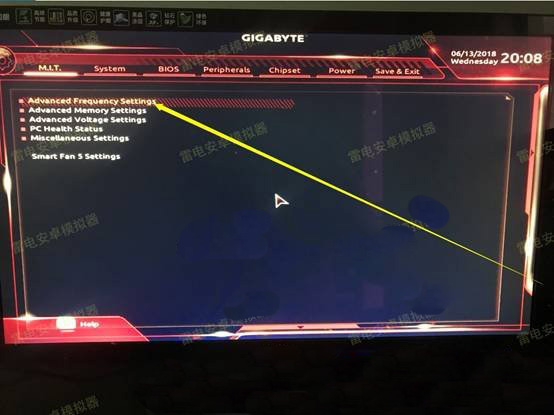
2、然后,在找到Advanced CPU Core Settings;
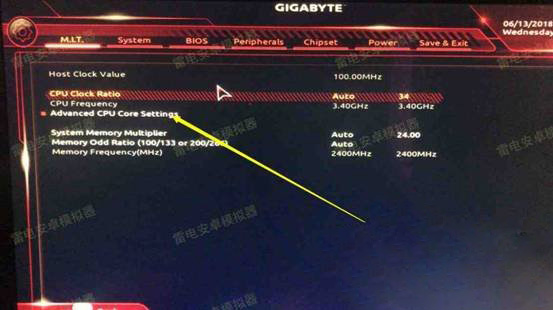
3、如果出现以下界面则代表默认开启VT进程,无需开启;
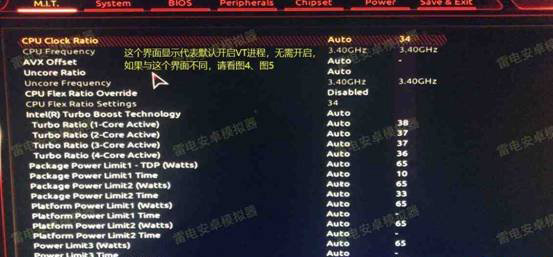
4、如果界面和显示页面不同,请继续看下面的步骤进行操作,在选择chipset(芯片组);
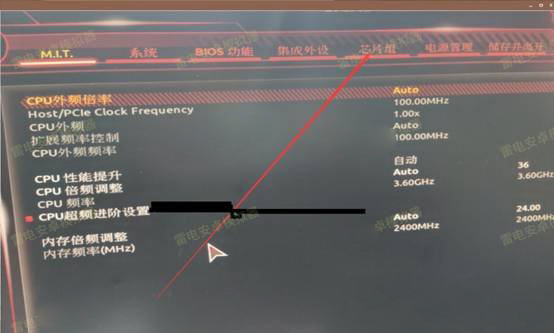
5、找到Intel Virtual Technology(VT-x),在选择启用,最后再按F10保存即可退出。

以上就是有关于电脑介绍的关于技嘉主板开启VT的方法就介绍到这了,intel和amd在bios里边的叫法不同,不同的主板vt选项的位置可能也不一样,实在不行就挨个在bios里边找,只要见到下列这些选项就把它开启即可:Intel Virtual Technology,VT-D,Virtualization Technology,SVM,Secure VirtualMachine Mode,SVM Mode,希望 这个教程对大家有所帮助。
Windows10系统技嘉主板开启VT虚拟化技术的图文教程
您可能感兴趣的文章
win11移动硬盘不显示解决方法
热度
℃
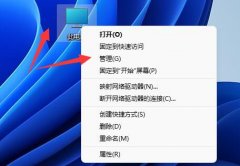
番茄花园win10系统在哪下载
热度
℃

正常运行windows所需的文件
热度
℃

win10还有没有coem版
热度
℃

win10设置取消shift键切换中英文的方法
热度
℃

Win10系统将睡眠选项添加到关机选项中的方法
热度
℃

win10音频管理器怎么设置耳机
热度
℃

win10盗版如何升级转成正版
热度
℃

如何设置显卡高性能
热度
℃
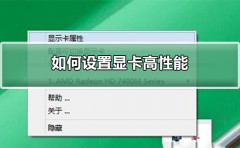
电脑突然出现中文乱码了怎么办 Win7系统中文显示
热度
℃
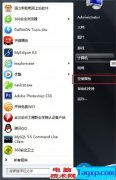
win10频繁蓝屏重启怎么解决
热度
℃

win102004cortana不支持中国解决方法
热度
℃
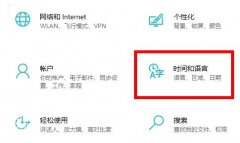
电脑提示无法找到libeay32.dll文件
热度
℃
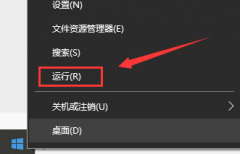
机械硬盘格式化分配单元大小什么意思
热度
℃

win11共享打印机无法连接解决方法
热度
℃
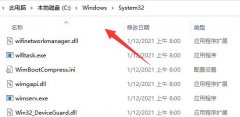
win10xbox录制不工作怎么办
热度
℃

win10死机按什么都不行解决方法
热度
℃

win10闪退且无网络解决方法
热度
℃
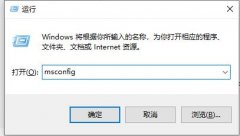
win10旗舰版怎么重装系统
热度
℃

win10netframework3.5无法安装解决方法
热度
℃
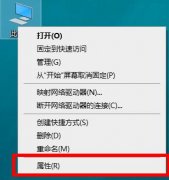
分享至微信,请使用浏览器下方的分享功能
Windows10系统技嘉主板开启VT虚拟化技术的图文教程
一般amd和intel开启vt的方法不太一样,这不近日就有Windows10系统用户来反应,不知道intel和amd如何开启VT的方法(amd里边
长按识别二维码 进入电脑技术网查看详情
请长按保存图片
