近日有Windows10系统用户来反应,在使用电脑时发现电脑自动更新可谓是非常顽固,在网上试了各种关闭自动更新的方法,刚开始看着好像是关闭更新了,可没过多久系统就又开始自动更新了。对于这个问题该如何彻底关闭系统自动更新呢? 然而由于win10自动更新非常顽固,所以要永久关闭其自动更新,对此下面小编就来介绍一下解决方法吧。
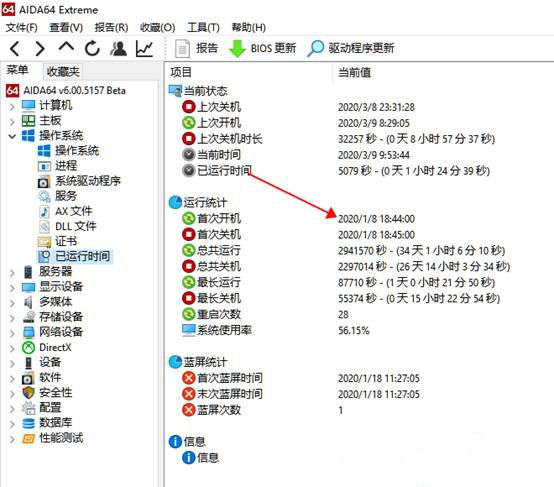
第一:禁用Windows Update服务
1、首先,按Win+R组合快捷键,在打开运行对话框,在输入命令services.msc,在点击确定或按回车打开服务;
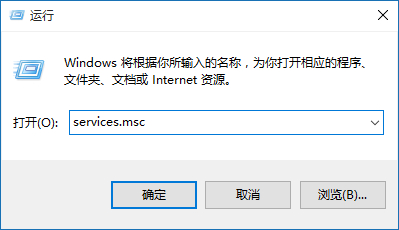
2、然后,在找到Windows Update这一项,并双击打开;
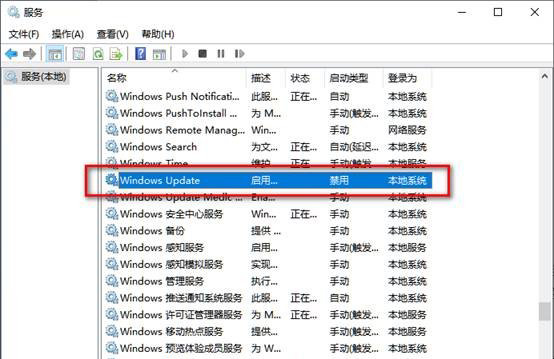
3、在双击打开它,点击停止,把启动类型选为禁用,在点击应用;
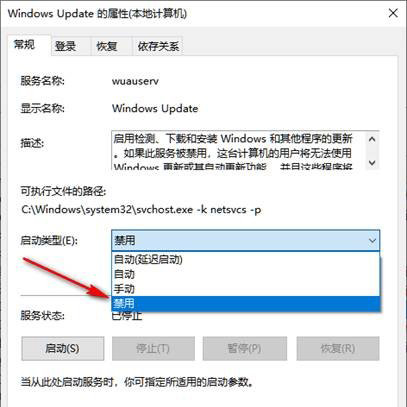
4、再切换到恢复选项,将默认的重新启动服务改为无操作,在点击应用,最后再点击确定即可。
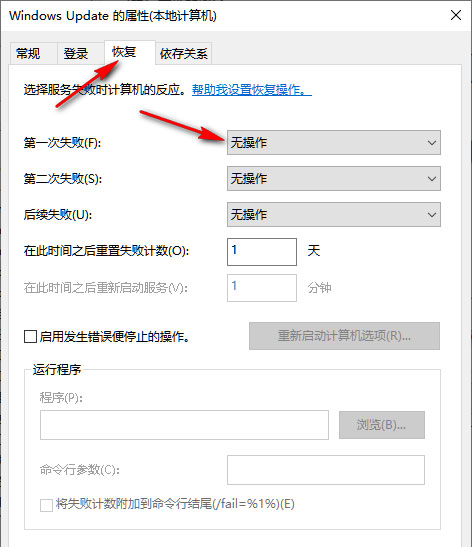
第二:在组策略里关闭系统自动更新相关服务
1、首先,按Win+R组合快捷键,在打开运行对话框,在输入命令gpedit.msc,在点击确定或按回车;
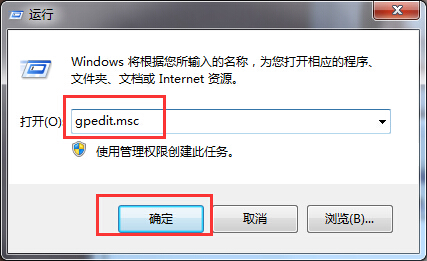
2、然后,在组策略编辑器中,依次展开计算机配置,选择管理模板,在点击Windows组件,选择Windows更新;
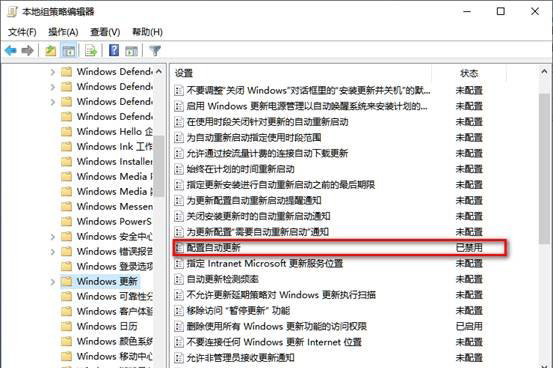
3、在右侧配置自动更新设置中,将其设置为已禁用并点击下方的应用,点击确定;
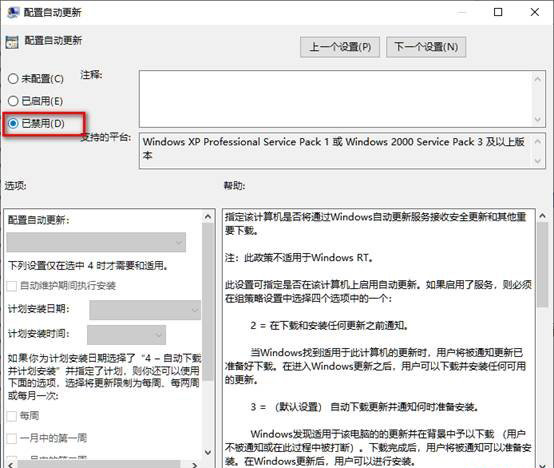
4、再找到删除使用所有Windows更新功能的访问权限,在选择已启用,完成设置后,点击应用,最后再确定即可。
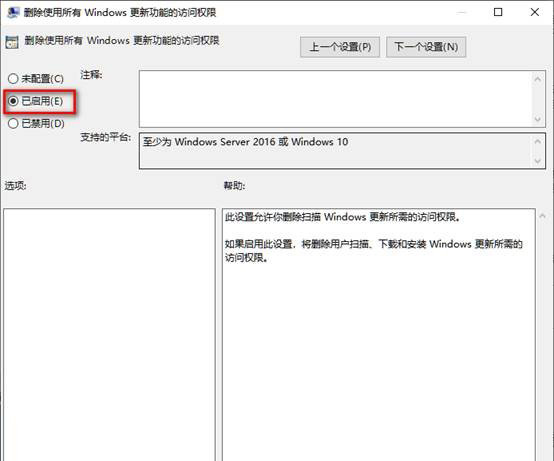
第三:禁用任务计划系统自动更新
1、首先,按Win+R组合快捷键,在打开运行对话框,在输入命令taskschd.msc,在点击确定或按回车打开任务计划程序;
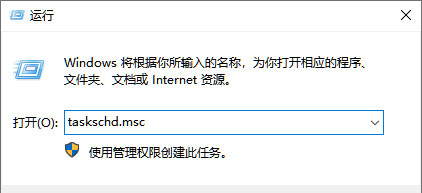
2、然后,在任务计划程序的设置界面,依次展开任务计划程序库,在选择Microsoft,在Windows,WindowsUpdate,最后再把里面的项目都设置为禁用即可(这里边只有一个任务,在电脑里可能会有2个或者更多,全部禁用即可)。
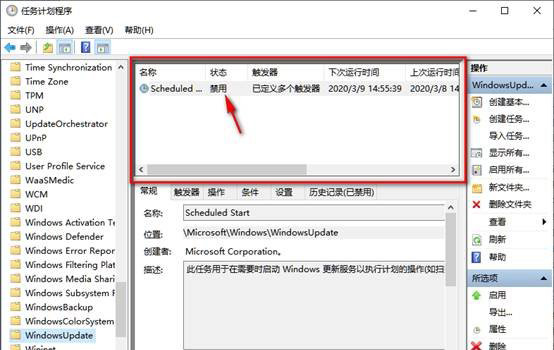
第四:在注册表中关闭系统自动更新
1、首先,按Win+R组合快捷键,在打开运行对话框,在输入命令regedit,在点击确定或按回车,打开注册表;
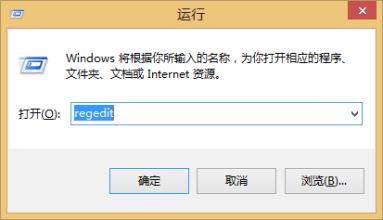
2、然后,在注册表设置中,找到并定位到HKEY_LOCAL_MACHINESYSTEMCurrentControlSetServicesUsoSvc,在右侧找到Start键;
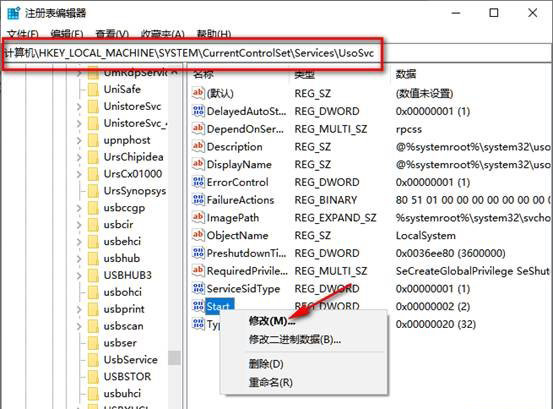
3、在点击修改,把start值改成16进制,值改为4,在点击确定保存数据;
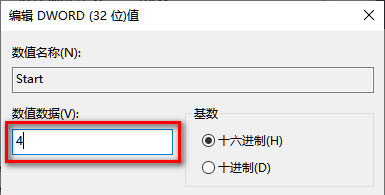
4、在右侧找到FailureActions键,在右键点击修改该键的二进制数据,将0010、0018行的左起第5个数值由原来的01改为00,最后再在完成后,点击下方的确定即可。
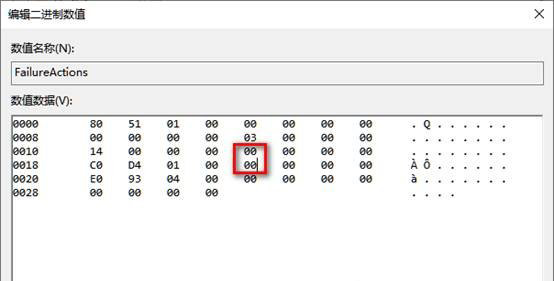
通过以上的设置即可彻底关闭系统自动更新,如果还是无法彻底关闭系统自动更新是因为顾了头没顾到脚,就要从Windows Update服务、组策略、计划任务、注册表这四个方面入手来设置,这样才能一劳永逸,彻底关闭自动更新了,如果以后用户也遇到这样的问题,不妨按照教程去解决操作吧,希望这个教程对大家有所帮助。
Windows系统彻底关闭Windows update自动更新的方法
您可能感兴趣的文章
windows10版本1909是否好用详情
热度
℃

KB4566782蓝屏解决方法
热度
℃

win10更新失败提示还原旧版本解决方法
热度
℃

win101909怎么关闭自动更新详细介绍
热度
℃
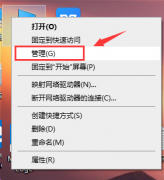
win10版本19041更新了什么
热度
℃

win10更新卡住不动27%解决方法
热度
℃

打印机发送任务不打印
热度
℃

玩游戏用win10有几个系统适合
热度
℃

win11自动安装垃圾软件解决方法
热度
℃
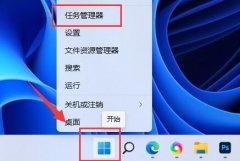
win10注册表恢复初始教程
热度
℃
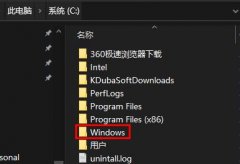
Win10系统关闭安全消息、维护消息的方法
热度
℃

win10关闭防火墙提示管理员身份操作
热度
℃
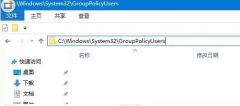
win10版本信息怎么修改
热度
℃
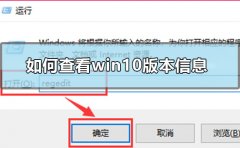
win10怎么关闭软件弹窗广告
热度
℃
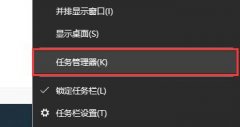
Win10系统为所有媒体和设备使用自动播放的方法
热度
℃

win10系统玩游戏卡住要强制重启怎么解决
热度
℃

win10夜间模式怎么关闭
热度
℃
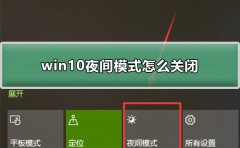
win11不能连接显示器解决方法
热度
℃

win10版本1903无法连接wifi无线网络解决方法
热度
℃
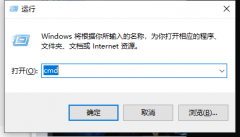
win10u盘启动不了解决方法
热度
℃

分享至微信,请使用浏览器下方的分享功能
Windows系统彻底关闭Windows update自动更新的方法
近日有Windows10系统用户来反应,在使用电脑时发现电脑自动更新可谓是非常顽固,在网上试了各种关闭自动更新的方
长按识别二维码 进入电脑技术网查看详情
请长按保存图片
